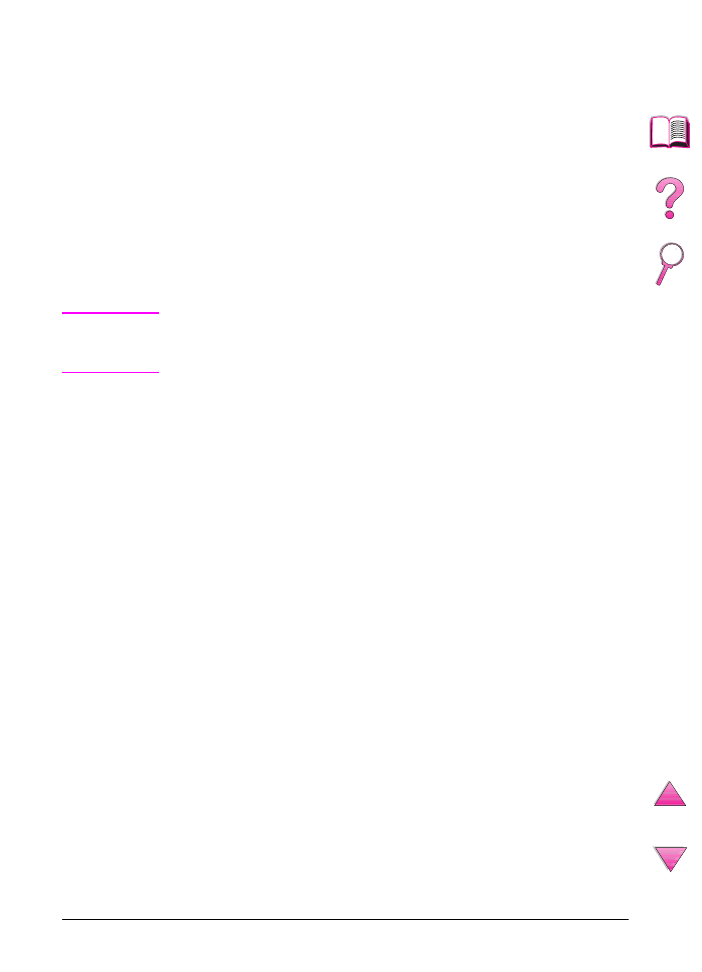
Software für Windows
Verwenden Sie die Option typische Installation oder
benutzerdefinierte Installation (wenn Sie ein Netzwerkverwalter
sind), um die HP-Software zu installieren. (Hierzu gehören mehrere
Druckertreiber. Weitere Informationen finden Sie auf Seite 20.)
Netzwerkverwalter: Ist der Drucker über eine HP JetDirect-EIO-Karte
an ein Netzwerk angeschlossen, muß der Drucker für das Netzwerk
konfiguriert werden, bevor er im Netzwerk eingesetzt werden kann.
Um den Drucker für das Netzwerk zu konfigurieren, können Sie
beim Druckerinstallationsprogramm benutzerdefinierte
Installation wählen, oder die HP JetAdmin-Software verwenden.
(Siehe
HP JetDirect Druckserver Software-Installationshandbuch
oder den mit dem Drucker gelieferten Leitfaden zur Inbetriebnahme.)
Hinweis
Sie sollten die Option benutzerdefinierte Installation wählen, weil
Sie damit Verwaltungssoftware wie HP JetAdmin und
HP-Ressourcen-Manager installieren können.
Verwenden Sie die Option Diskettenbilder, um einen Satz
Disketten zu erstellen, der genau die Software enthält, die der
Endbenutzer verwenden soll. Auf diese Weise können Sie Treiber
an die Endbenutzer verteilen, ohne die Verwaltungssoftware zu
verteilen.
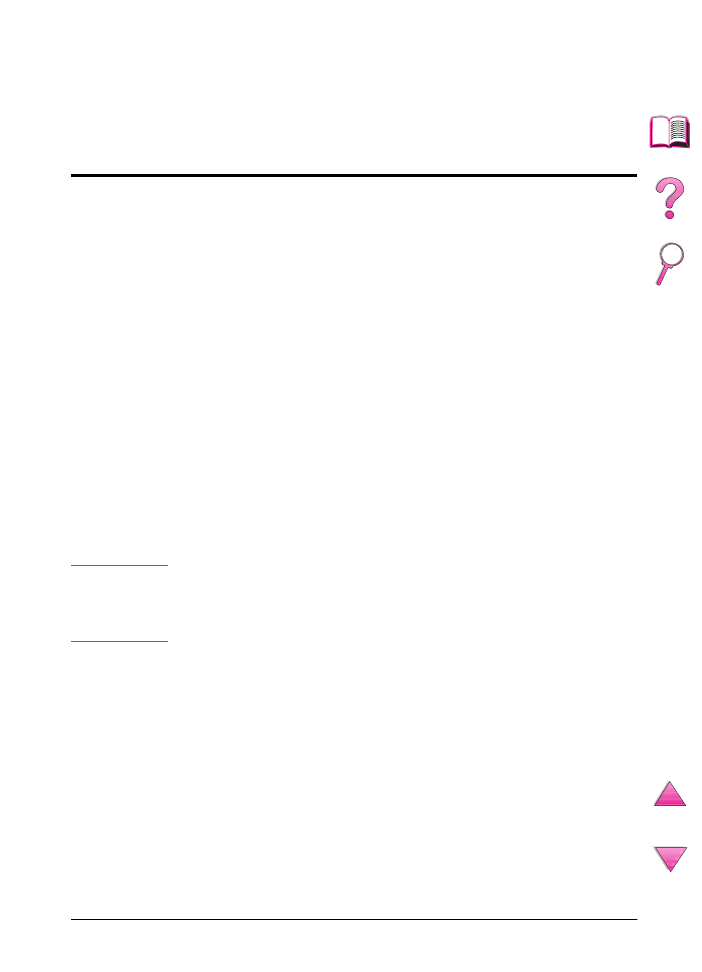
GE
Kapitel 1: Drucker-Grundlagen
23
Zugreifen auf den Windows-Druckertreiber
Um den Treiber zu konfigurieren, greifen Sie auf eine der folgenden
Arten darauf zu:
Hinweis
Die Einstellungen des Druckertreibers und/oder von Softwarean-
wendungen haben Vorrang vor den Einstellungen des Bedienfelds.
(Die Einstellungen von Softwareanwendungen wiederum haben
Vorrang vor den Einstellungen der Druckertreiber.)
Betriebssystem
Einstellungen vorübergehend
ändern (von einer Software-
anwendung aus)
Standardeinstellungen ändern
(in allen Anwendungen)
Windows 9x
Klicken Sie im Menü Datei auf
Drucken und anschließend auf
Eigenschaften. (Die tatsächli-
chen Schritte können unter-
schiedlich ablaufen; hier wird die
gebräuchlichste Methode
beschrieben.)
Klicken Sie auf die Schaltfläche
Start, zeigen Sie auf Einstel-
lungen, und klicken Sie dann auf
Drucker. Klicken Sie mit der
rechten Maustaste auf das
Druckersymbol, und wählen Sie
Eigenschaften.
Windows NT 4.0
Klicken Sie im Menü Datei auf
Drucken und anschließend auf
Eigenschaften. (Die tatsächli-
chen Schritte können unter-
schiedlich ablaufen; hier wird die
gebräuchlichste Methode
beschrieben.)
Klicken Sie auf die Schaltfläche
Start, zeigen Sie auf Einstel-
lungen, und klicken Sie dann auf
Drucker. Klicken Sie mit der
rechten Maustaste und wählen
Sie Einstellungen für
Dokumente oder Eigenschaften.
Windows 3.1x and
Windows NT 3.51
Klicken Sie im Menü Datei auf
Drucken, klicken Sie dann auf
Drucker und anschließend auf
Optionen. (Die tatsächlichen
Schritte können unterschiedlich
ablaufen; hier wird die gebräuch-
lichste Methode beschrieben.)
Doppelklicken Sie in der Windows
Systemsteuerung auf das
Symbol Drucker, markieren Sie
den Drucker, und klicken Sie auf
Einrichten.
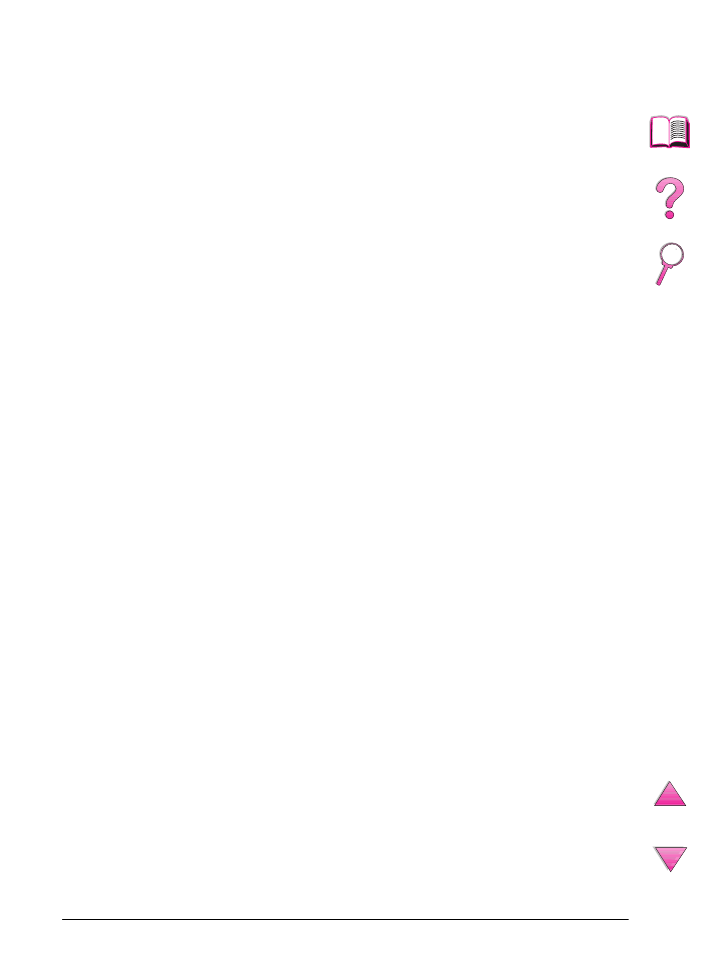
24
Kapitel 1: Drucker-Grundlagen
GE
Wählen des passenden Druckertreibers für Ihre
Anforderungen
Wählen Sie den Druckertreiber, der für die Verwendungsweise Ihres
Druckers am besten geeignet ist.
•
Verwenden Sie den PCL 6-Treiber, um die Funktionen des
Druckers in vollem Umfang nutzen zu können. Sofern keine
Rückwärtskompatibilität mit älteren PCL-Treibern oder
Druckern erforderlich ist, wird der PCL 6-Treiber empfohlen.
•
Verwenden Sie den PCL 5e-Treiber, wenn die
Druckergebnisse denen von älteren Druckern ähnlich sehen
sollen. Bestimmte Funktionen sind bei diesem Treiber nicht
verfügbar. (Verwenden Sie den PCL 5e-Treiber, der mit diesem
Drucker ausgeliefert wird, nicht für ältere Drucker.)
•
Verwenden Sie den PS-Treiber für Kompatibilität mit PostScript
Level 2-Anforderungen. Bestimmte Funktionen sind bei diesem
Treiber nicht verfügbar.
•
Der Drucker wechselt automatisch zwischen der PS- und
PCL-Druckersprache.
Für Macintosh-Computer verwenden Sie den Apple LaserWriter 8
Treiber, einen PS-Treiber.
Hilfe für den Druckertreiber
Jeder Druckertreiber verfügt über Hilfeanzeigen, die entweder mit
Hilfe der Hilfeschaltfläche, der Taste F1 oder dem Fragezeichen-
symbol in der rechten oberen Ecke des Druckertreibers (je nach
Windows-Betriebssystem) aktiviert werden können. Diese Hilfe-
anzeigen geben ausführliche Informationen über den betreffenden
Treiber. Die Hilfe für den Druckertreiber ist unabhängig von der Hilfe
der Softwareanwendung.
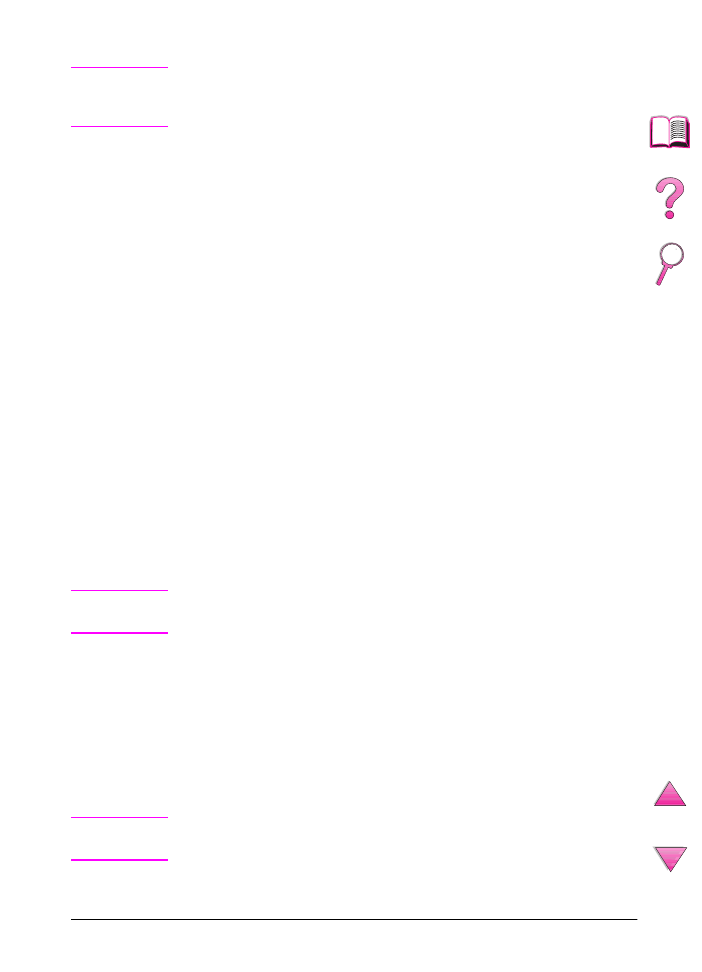
GE
Kapitel 1: Drucker-Grundlagen
25
HP FontSmart
Hinweis
HP FontSmart wird in den folgenden Sprachen nicht unterstützt:
Traditionelles Chinesisch, Vereinfachtes Chinesisch, Koreanisch
und Japanisch.
Der Zugriff auf HP FontSmart erfolgt über den HP LaserJet-Ordner.
HP FontSmart ist ein Dienstprogramm für die Schriftverwaltung (nur
unter Windows), mit dem:
•
Schriften installiert, deinstalliert und gelöscht werden
•
Schriften in einem einzelnen Fenster verwaltet werden, indem
das Ziehen und Ablegen ermöglicht wird
•
145 TrueType
TM
-Schriften zur Verfügung gestellt werden
•
alle Bildschirmschriften mit Druckbeispielen angezeigt werden
können
•
eine Internet-Verbindung zu HP FontSmart, einer Online-
Ressource für kostenlose Schriften und HP-spezifische
Schriftinformationen, hergestellt werden kann (nicht unter
Windows 3.x verfügbar)
•
mit dem HP LaserJet Drucker übereinstimmende
Bildschirmschriften zur Verfügung gestellt werden
HP-Ressourcen-Manager
Der HP-Ressourcen-Manager sollte nur auf dem Computer des
Netzwerkverwalters installiert werden. Mit diesem Manager können
Festplatten- und Flash-Speicherfunktionen gesteuert werden, die
nicht in den Treibern enthalten sind. Diese Option erfordert
bidirektionale Kommunikation.
Hinweis
Der HP-Ressourcen-Manager ist nicht für Macintosh-Computer
erhältlich.
Mit dem HP-Ressourcen-Manager können Sie:
•
Platten- und Flash-Speicher initialisieren
•
Schriften und Makros in Festplatten- und Flash-Speicher in
verschiedenen Netzwerken herunterladen, löschen und
verwalten
•
PostScript Type 1, PostScript Type 42 (in PostScript-Format
umgewandelte TrueType-Schriften), TrueType und
PCL-Bitmap-Schriften
Hinweis
Um Type 1 Schriften herunterzuladen, muß der Adobe Type
Manager geladen und aktiviert sein.
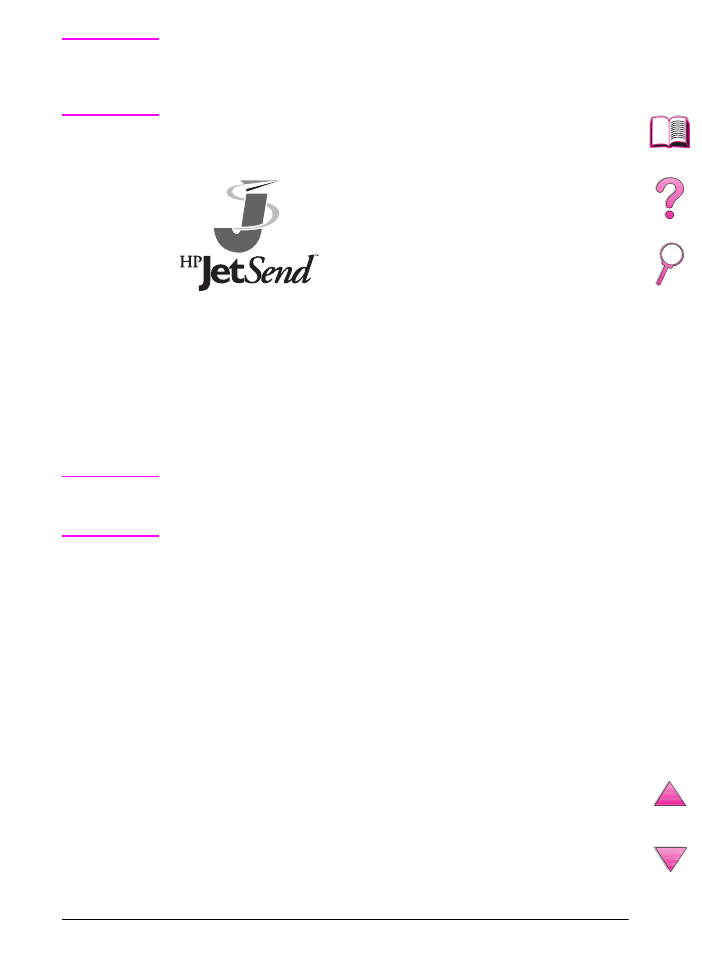
26
Kapitel 1: Drucker-Grundlagen
GE
Hinweis
Der HP-Ressourcen-Manager wird nur in den folgenden Sprachen
unterstützt: Englisch, Französisch, Italienisch, Deutsch, Spanisch,
Niederländisch, Traditionelles Chinesisch, Vereinfachtes
Chinesisch, Koreanisch und Japanisch.
HP JetSend Kommunikationstechnologie
HP JetSend is eine Technologie von
Hewlett-Packard, die es Geräten ermöglicht,
direkt und auf einfache Weise miteinander
zu kommunizieren. HP JetSend ist im
Drucker integriert, so daß er von allen
Sendegeräten im Netzwerk, die mit
HP JetSend ausgestattet sind, Informationen
empfangen kann, ganz gleich, ob die
Geräte sich in demselben Büro oder an einem entfernten Ort
befinden. Wenn Sie den HP Fast InfraRed Receiver verwenden,
kann der Drucker auch Informationen von allen mit HP JetSend
ausgestatteten Infrarotgeräten empfangen. HP JetSend-
Sendegeräte sind beispielsweise Computer oder Laptops, auf
denen die HP JetSend-Software ausgeführt wird, oder Scanner mit
integriertem HP JetSend. HP JetSend verwendet einfach
IP-Adressen zwischen den Netzwerkgeräten und drahtlose
Kommunikation zwischen Infrarotgeräten.
Hinweis
HP JetSend-Software wird in den folgenden Sprachen nicht
unterstützt: Traditionelles Chinesisch, Vereinfachtes Chinesisch,
Koreanisch und Japanisch.
Wenn Sie HP JetSend auf Ihrem Computer oder Laptop aktivieren
wollen, besuchen Sie die Website von HP (www.jetsend.hp.com/
products). Dort erhalten Sie Informationen zur HP JetSend-
Software. Mit dieser Software können Sie Dokumente innerhalb der
Firma direkt zwischen zwei oder mehr Computern austauschen und
an alle HP JetSend-aktivierten Drucker senden, ohne Probleme
aufgrund von inkompatiblen Softwareanwendungen oder Versionen.
Mit der HP JetSend-Software können Benutzer Dokumente auf
ihren Computern erstellen und diese direkt an den Drucker senden,
ohne sich um gerätespezifische Treiber oder Konfigurationen
kümmern zu müssen.
Besuchen Sie die HP JetSend-Website, um herauszufinden,
welche anderen Geräte auf diese einfache und direkte Weise mit
dem HP JetSend-aktivierten Drucker kommunizieren können.
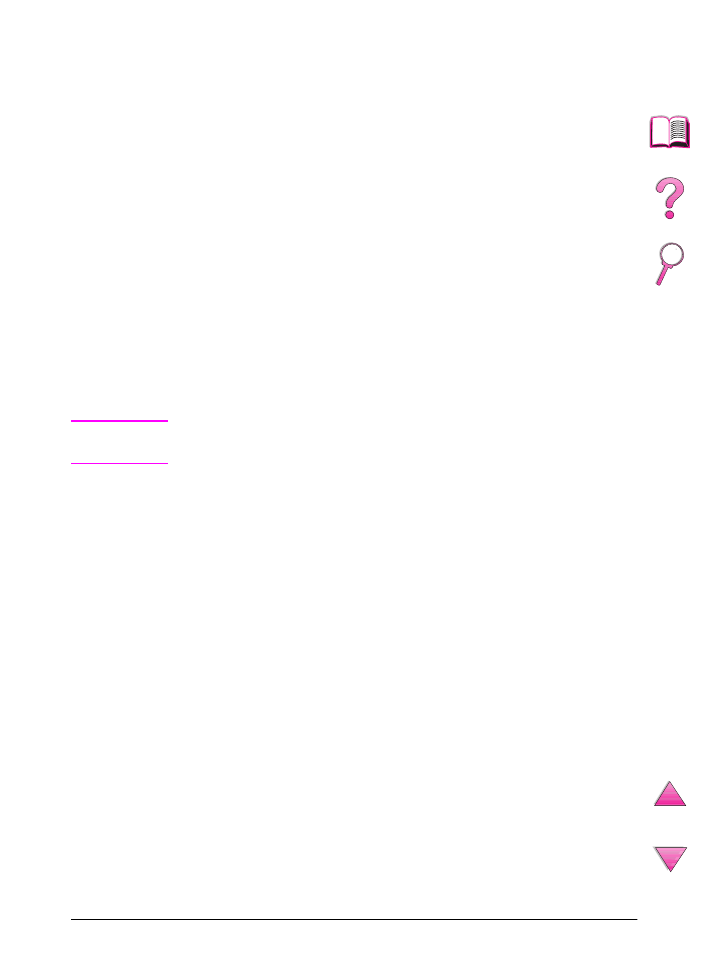
GE
Kapitel 1: Drucker-Grundlagen
27
Verwendung der JetSend Kommunikationstechnologie
Netzwerkgeräte
Um die HP JetSend-Fähigkeiten zwischen Netzwerkgeräten zu
verwenden, drucken Sie eine Konfigurationsseite aus (siehe
Seite 142), um Ihre HP JetSend IP-Adresse zu finden, und geben
Sie diese Adresse den Benutzern, die Informationen via
HP JetSend an Ihren Drucker senden wollen.
Auf dem HP JetSend-Sendegerät muß der Benutzer nur die
IP-Adresse des Druckers eingeben und „Senden“ drücken.
Infrarotgeräte
Um die HP JetSend-Fähigkeiten bei Infrarotgeräten zu verwenden,
richten Sie die Infrarotsensoren des Sende- und des Empfangs-
geräts aufeinander aus und wählen die Option „Senden“ auf dem
Sendegerät.
Die Geräte verhandeln dann automatisch die bestmögliche
Ausgabe, da sie mit HP JetSend ausgestattet sind.
Hinweis
Die HP JetSend-Software ist nicht für Macintosh-Computer
erhältlich.
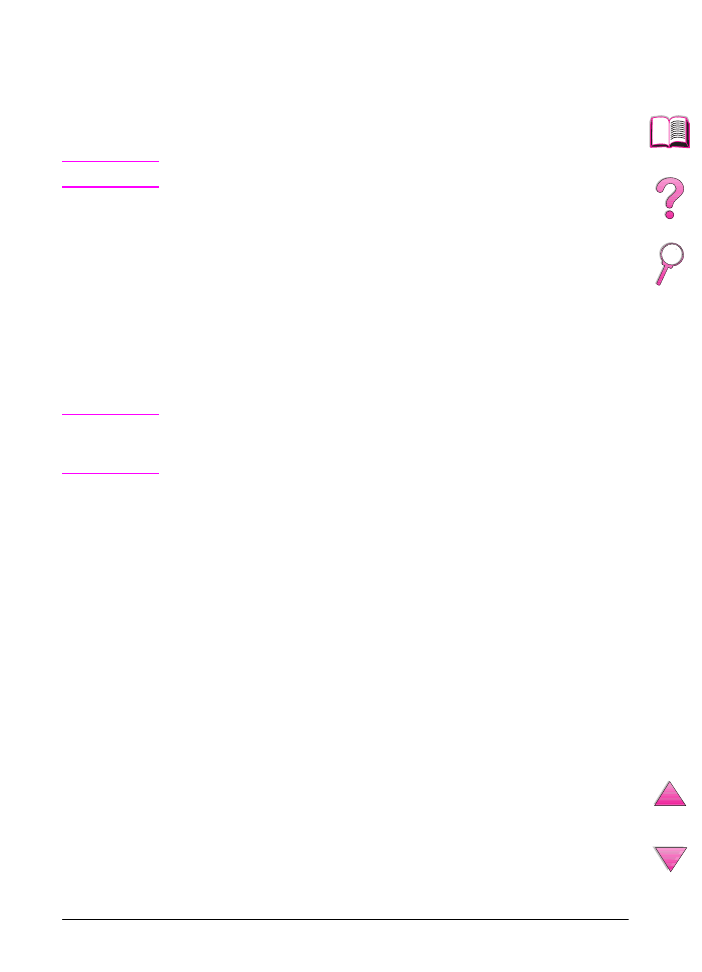
28
Kapitel 1: Drucker-Grundlagen
GE