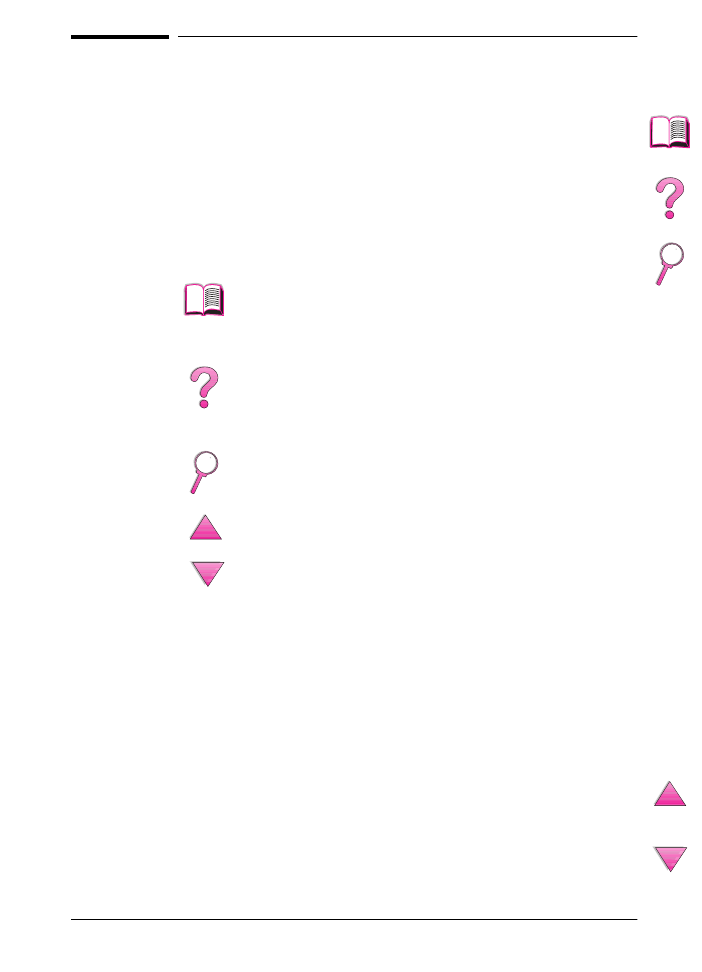
Funktionen von Acrobat Reader
Informationssuche in .pdf-Dokumenten
Um nach bestimmten Informationen in einem .pdf-Dokument zu
suchen, klicken Sie auf Inhalt oder Index in der oberen linken Ecke
des Acrobat Reader-Fensters, und klicken Sie dann auf das
gewünschte Thema.
Anzeigen von .pdf-Dokumenten
Die mit dem Acrobat Reader gelieferte Online-Hilfe enthält
ausführliche Anweisungen zur Anzeige von .pdf-Dokumenten.
Klicken Sie auf das Inhalt-Symbol, um das
Inhaltsverzeichnis für das Online-Benutzerhandbuch
zu öffnen. Die Einträge sind mit den entsprechenden
Seiten im Benutzerhandbuch verknüpft.
Klicken Sie auf das Einführung-Symbol, wenn Sie in
diesen Abschnitt zurückkehren wollen, um weitere Tips
zum Gebrauch des Online-Benutzerhandbuchs zu
lesen.
Klicken Sie auf das Index-Symbol, um den Index für das
Online-Benutzerhandbuch zu öffnen.
Klicken Sie auf das Pfeil-nach-oben-Symbol, um zur
vorherigen Seite zu gehen.
Klicken Sie auf das Pfeil-nach-unten-Symbol, um zur
nächsten Seite zu gehen.
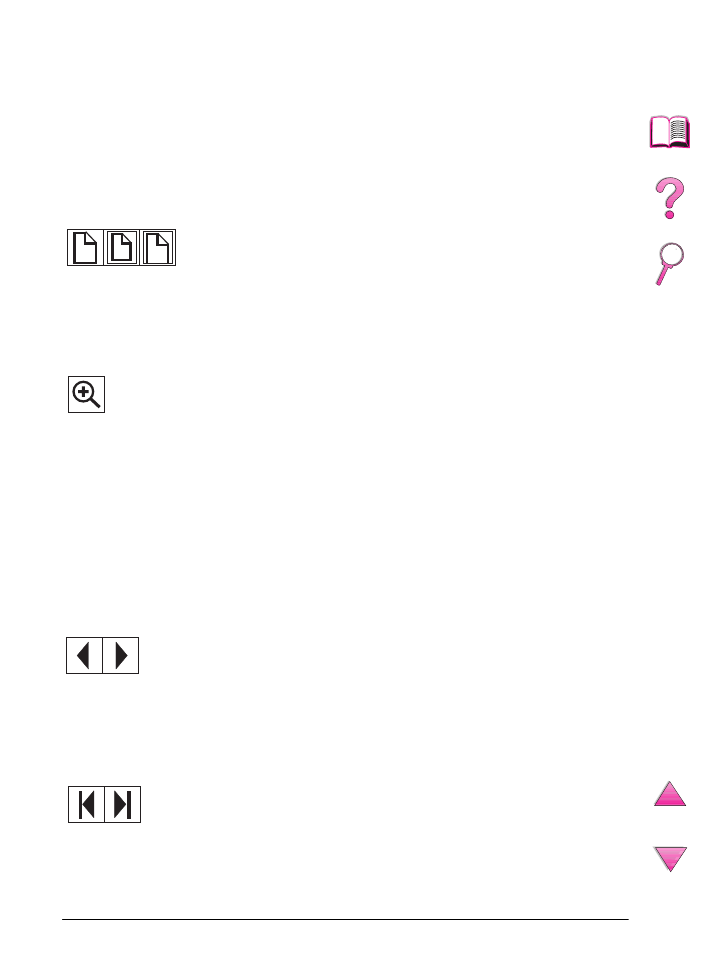
iv
GE
Vergrößerung der Seitenansicht
Sie können das Zoom-Symbol, das Vergrößerungsfeld auf der
Statusleiste oder die Schaltflächen der Symbolleiste zur
Veränderung der Anzeigegröße verwenden. Wenn Sie das
Dokument vergrößern, können Sie das Handsymbol verwenden,
um die Seite zu verschieben.
Mit dem Acrobat Reader können Sie auch auswählen, wie die Seite
auf dem Bildschirm angezeigt werden soll:
Durchblättern eines Dokuments
Die folgenden Optionen stehen zum Durchblättern eines
Dokuments zur Verfügung.
Fenstergröße paßt die Seite auf die Größe des Haupt-
fensters an.
Fensterbreite paßt die Seite auf die Breite des Haupt-
fensters an.
Seiteninhalt füllt das Fenster mit dem Inhalt der Seite.
Vergrößerung: Wählen Sie das Zoom-Symbol aus, und klicken
Sie auf die Dokumentseite, um die aktuelle Vergrößerung zu
verdoppeln.
Verkleinerung: Wählen Sie das Zoom-Symbol aus, während
Sie Strg/Ctrl (Windows und UNIX) oder die Wahltaste
(Macintosh) gedrückt halten, und klicken Sie auf die Mitte des
Bereichs, den Sie verkleinern wollen.
Um zur nächsten Seite zu gehen: klicken Sie auf die Schaltfläche
für Nächste Seite auf der Symbolleiste, oder drücken Sie auf die
Pfeil-nach-rechts- oder die Pfeil-nach-unten-Taste.
Um zur vorherigen Seite zurückzukehren: klicken Sie auf die
Schaltfläche für Vorherige Seite auf der Symbolleiste, oder drücken
Sie auf die Pfeil-nach-links- oder die Pfeil-nach-oben-Taste.
Um zur ersten Seite zu gehen: klicken Sie auf die Schaltfläche
für Erste Seite auf der Symbolleiste.
Um zur letzten Seite zu gehen: klicken Sie auf die Schaltfläche
für Letzte Seite auf der Symbolleiste.
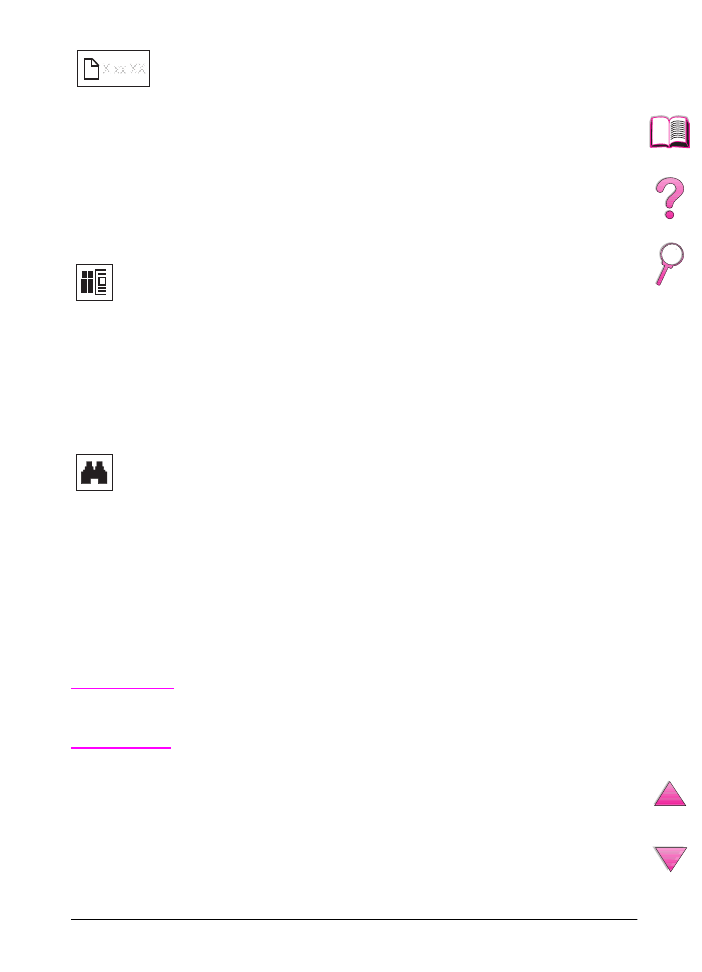
GE
v
Durchsuchen mit Hilfe von Thumbnails
Ein Thumbnail ist eine Miniaturansicht der einzelnen
Dokumentseiten. Sie können Thumbnails im Überblicksbereich
anzeigen und mit deren Hilfe schnell zu der Seite wechseln, die
angezeigt werden soll.
Suche nach Wörtern
Verwenden Sie den Befehl Suchen, um nach einem Wortteil, einem
ganzen Wort oder mehreren Wörtern im aktiven Dokument zu
suchen.
Drucken des Dokuments
Um bestimmte Seiten zu drucken: wählen Sie Drucken im Menü
Datei. Wählen Sie Seiten. Geben Sie in den Feldern „Von“ und „Bis“
den Bereich der zu druckenden Seiten ein. Klicken Sie dann auf OK.
Um das ganze Dokument zu drucken: wählen Sie Drucken im
Menü Datei. Wählen Sie Alle
n
Seiten (
n
steht für die Gesamtzahl
der Seiten im Dokument), und klicken Sie dann auf OK.
Hinweis
Die neuesten Versionen von Adobe™ Acrobat Reader und
Versionen in anderen Sprachen finden Sie im Internet unter
http://www.adobe.com/.
Um zu einer bestimmten Seitenzahl zu springen: klicken Sie
auf das Seitenzahlfeld auf der Statusleiste am unteren Rand des
Hauptfenster, geben die Seitenzahl ein und klicken auf OK.
Klicken Sie auf eine Miniaturansicht, um die entsprechende Seite
anzuzeigen.
Klicken Sie auf die Suchschaltfläche, oder klicken Sie auf die
Option Suchen im Menü Werkzeuge.
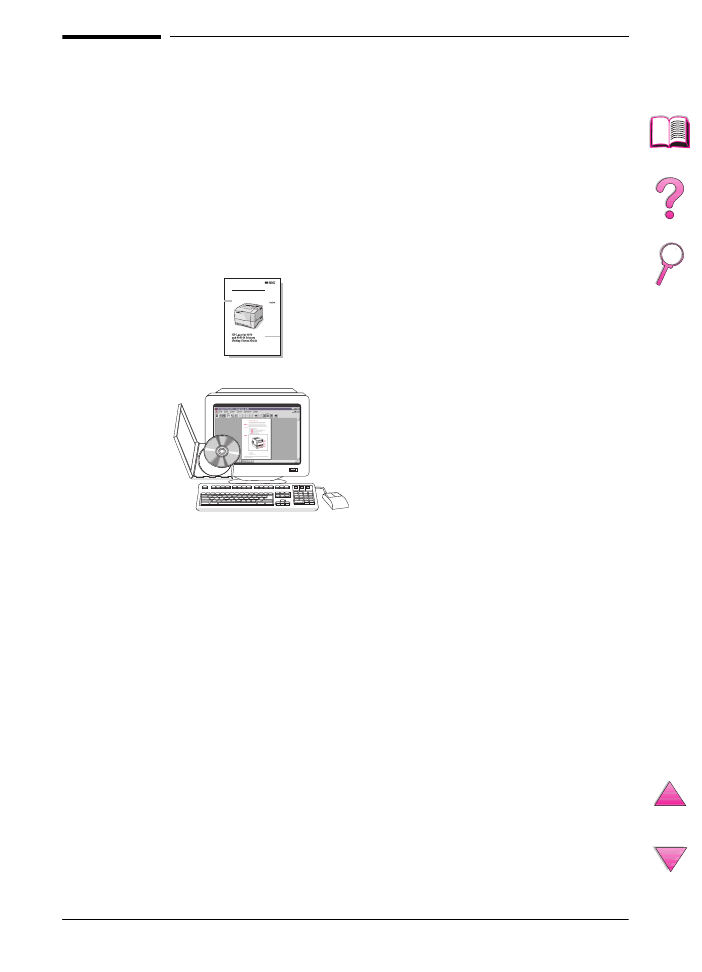
vi
GE