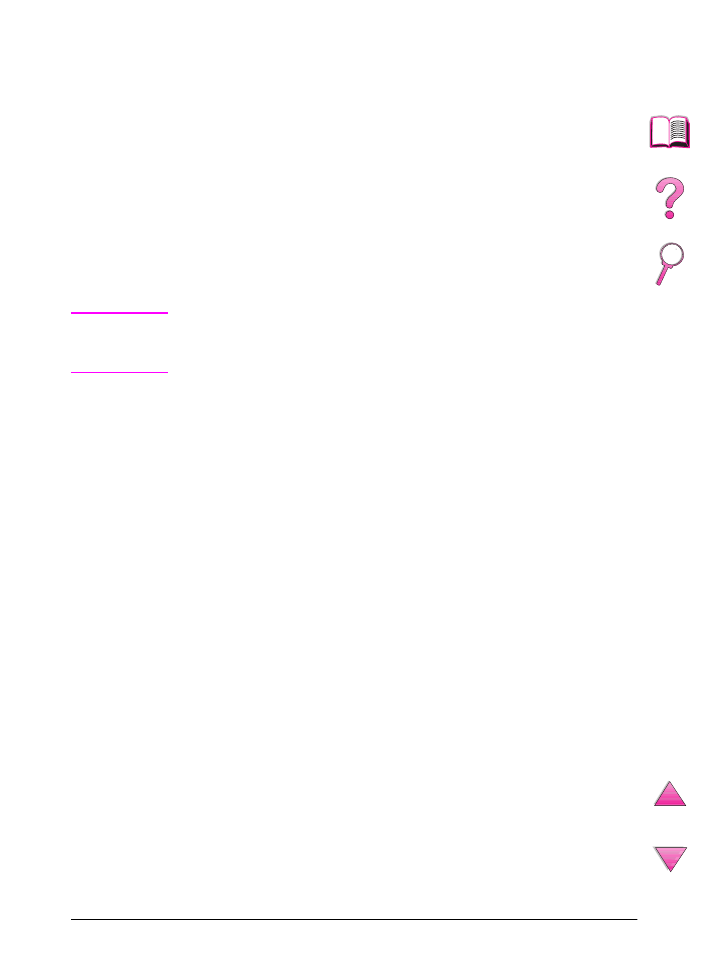
Logiciels pour Windows
Choisissez l’option Installation complète ou Installation
personnalisée (si vous êtes un administrateur de réseau) pour
installer le logiciel HP. (Il comprend plusieurs pilotes d’imprimante.
Pour de plus amples informations, voir page 21.)
Administrateurs de réseau : Si l’imprimante est connectée à un
réseau par une carte EIO HP JetDirect, elle doit être configurée
pour ce réseau avant que l’impression ne soit possible. Pour ce faire,
vous pouvez sélectionner l’option Installation personnalisée
depuis le programme d’installation de l’imprimante ou utiliser le
logiciel HP JetAdmin. (Voir le manuel intitulé
Serveur d’impression
HP JetDirect, Guide d’installation du logiciel
ou le guide de mise en
marche accompagnant l’imprimante.)
Remarque
L’option Installation personnalisée doit être utilisée car elle
permet d’installer les logiciels d’administration tels que
HP JetAdmin et le Gestionnaire de ressources HP.
Choisissez l’option Images de disque pour créer un jeu de
disquettes contenant précisément les logiciels devant être
employés par les utilisateurs finaux. Cela vous permet de distribuer
les pilotes sans les logiciels d’administration.
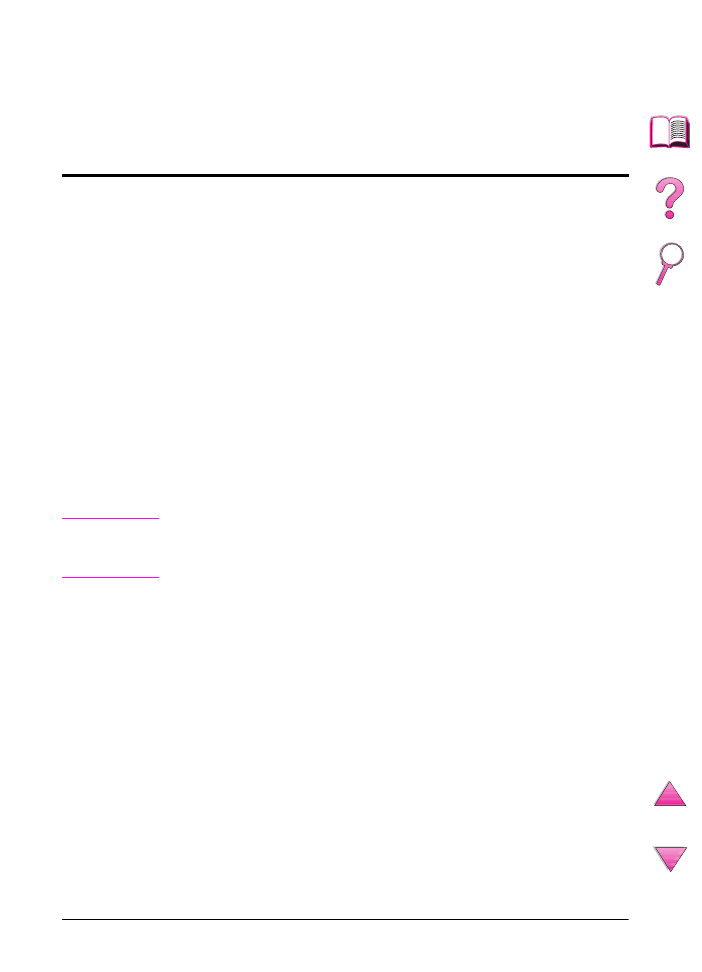
24
Chapitre 1 : Notions élémentaires concernant l’imprimante
FR
Accès au pilote d’imprimante Windows
Accédez au pilote de l’une des manières suivantes pour le
configurer :
Remarque
Les réglages du pilote d’imprimante et de l’application ont la priorité
sur ceux du panneau de commande. (Les réglages d’une application
ont la priorité sur ceux du pilote d’imprimante.)
Système
d’exploitation
Changement temporaire des
paramétrages
(depuis une application)
Changement des paramétrages
par défaut
(toutes applications)
Windows 9x
Dans le menu Fichier, cliquez
sur Imprimer, puis cliquez sur
Propriétés. (La véritable
procédure peut être légèrement
différente ; ceci est la méthode la
plus courante.)
Cliquez sur le bouton Démarrer,
pointez sur Paramètres, puis
cliquez sur Imprimantes. Cliquez
avec le bouton droit sur l’icône de
l’imprimante et choisissez
Propriétés.
Windows NT 4.0
Dans le menu Fichier, cliquez
sur Imprimer, puis cliquez sur
Propriétés. (La véritable
procédure peut être légèrement
différente ; ceci est la méthode la
plus courante.)
Cliquez sur le bouton Démarrer,
pointez sur Paramètres, puis
cliquez sur Imprimantes.
Cliquez, avec le bouton droit de la
souris, sur Valeurs par défaut du
document ou Propriétés.
Windows 3.1x et
Windows NT 3.51
Dans le menu Fichier, cliquez sur
Imprimer, sur Imprimantes, puis
sur Options. (La véritable
procédure peut être légèrement
différente ; ceci est la méthode la
plus courante.)
Dans le panneau de commande
de Windows, cliquez deux fois
sur Imprimantes, mettez
l’imprimante en surbrillance et
cliquez sur Configurer.
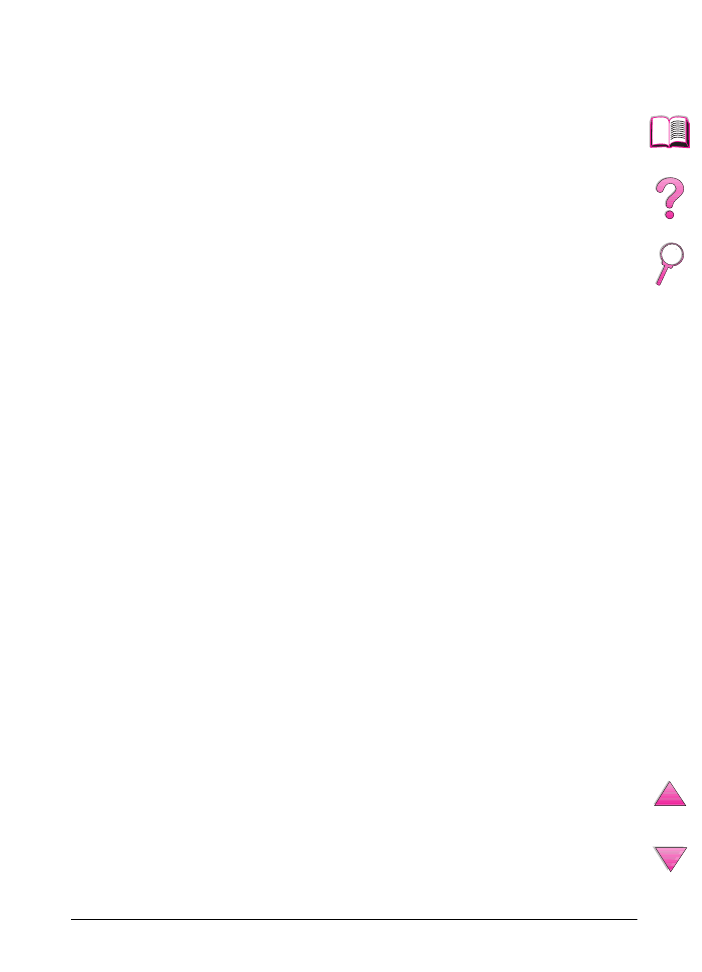
FR
Chapitre 1 : Notions élémentaires concernant l’imprimante
25
Choix du pilote d’imprimante adapté à vos besoins
Choisissez un pilote en fonction de l’utilisation prévue de
l’imprimante.
•
Utilisez le pilote PCL 6 pour tirer pleinement parti des fonctions
de l’imprimante. Si la compatibilité en amont avec des pilotes
PCL précédents ou des imprimantes plus anciennes n’est pas
nécessaire, le pilote PCL 6 est recommandé.
•
Utilisez le pilote PCL 5e pour obtenir des résultats d’impression
ressemblant à ceux d’imprimantes plus anciennes.
•
Utilisez le pilote PS pour compatibilité avec les besoins de
PostScript niveau 2.
•
L’imprimante passe automatiquement du langage d’imprimante
PS au langage PCL et vice versa.
Pour un Macintosh, utilisez le pilote Apple LaserWriter 8 qui est un
pilote PS.
Aide sur le pilote d’imprimante
Chaque pilote d’imprimante possède des écrans d’aide qui
peuvent être activés par le bouton Aide, la touche F1 ou un point
d’interrogation situé dans l’angle supérieur droit du pilote (selon le
système d’exploitation Windows utilisé). Ces écrans d’aide
fournissent des informations détaillées sur le pilote correspondant.
L’aide du pilote d’imprimante est indépendante de l’aide
de l’application.
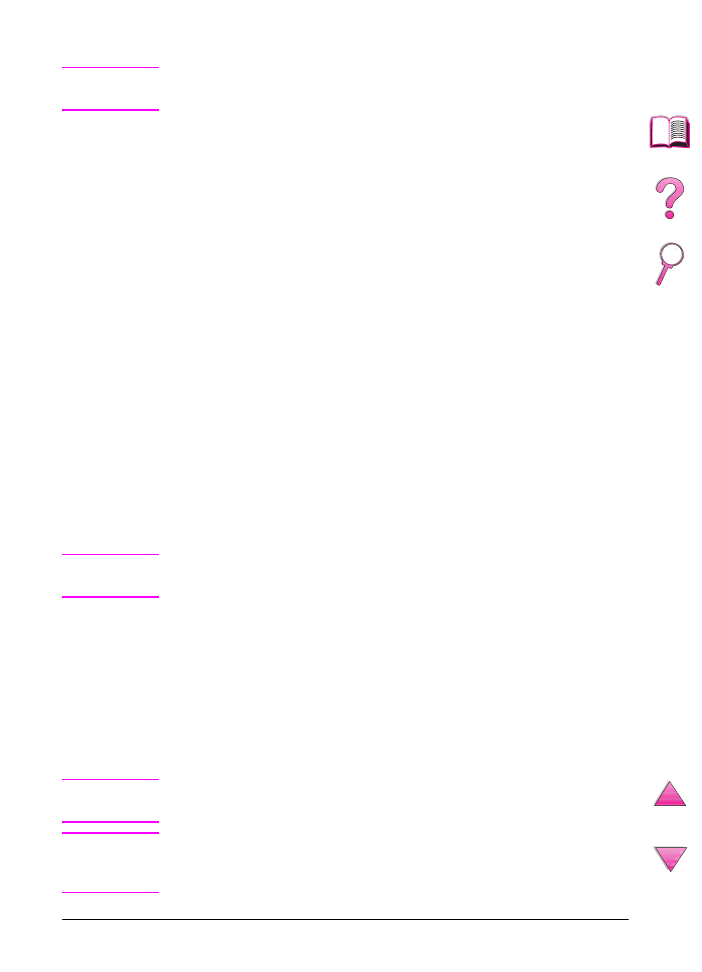
26
Chapitre 1 : Notions élémentaires concernant l’imprimante
FR
HP FontSmart
Remarque
HP FontSmart n’est pas disponible en chinois traditionnel, chinois
simplifié, coréen et japonais.
Accédez à HP FontSmart depuis le dossier HP LaserJet.
HP FontSmart est un utilitaire de gestion des polices (pour
Windows uniquement) qui effectue les tâches suivantes :
•
installe, désinstalle et supprime des polices
•
gère les polices dans une fenêtre unique en permettant la
fonction glisser-déposer
•
fournit 145 polices TrueType™
•
permet la prévisualisation à l’écran de toutes les polices et en
imprime des échantillons
•
permet la connectivité sur le Web à HP FontSmart, ressource
en ligne de polices gratuites et d’informations sur les polices
spécifiques à HP (option non offerte pour Windows 3.x)
•
fournit les polices d’écran correspondant à celles de
l’imprimante HP LaserJet
Gestionnaire de ressources HP
Le Gestionnaire de ressources HP ne doit être installé que sur
l’ordinateur de l’administrateur de réseau. Il vous permet de
contrôler les fonctionnalités de mémoire du disque dur et flash,
lesquelles ne figurent pas dans les pilotes. La communication
bi-directionnelle est nécessaire.
Remarque
Le Gestionnaire de ressources HP n’est pas disponilbe pour le
Macintosh.
Utilisez le Gestionnaire de ressources HP pour effectuer les tâches
suivantes :
•
initialiser la mémoire flash et disque
•
télécharger, supprimer et gérer des polices et macros vers la
mémoire flash et disque sur des réseaux
•
Polices PostScript Type 1, PostScript Type 42 (polices
TrueType converties en format PS), TrueType et bitmaps
PCL
Remarque
Pour que les polices de Type 1 puissent être téléchargées, le
gestionnaire Adobe Type Manager doit être chargé et activé.
Remarque
Le Gestionnaire de ressources HP est disponible en anglais,
français, italien, allemand, espagnol, néerlandais, chinois
traditionnel, chinois simplifié, coréen et japonais uniquement.
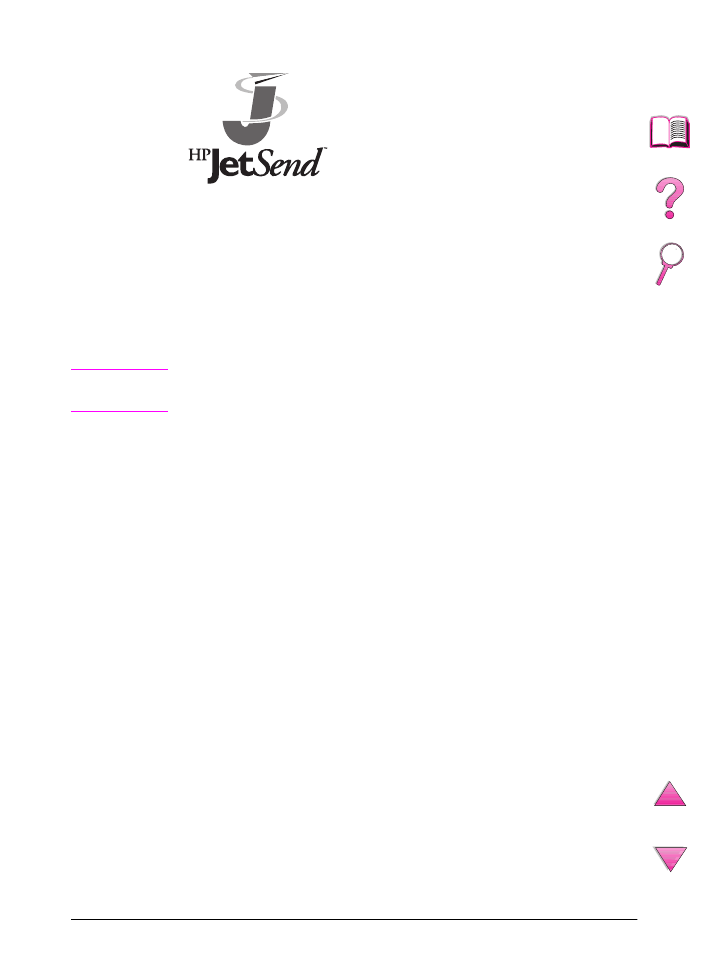
FR
Chapitre 1 : Notions élémentaires concernant l’imprimante
27
Technologie de communications HP JetSend
HP JetSend est une technologie de
Hewlett-Packard qui permet aux
périphériques de communiquer entre eux
simplement et directement. Comme HP
JetSend est intégrée à l’imprimante, celle-ci
peut recevoir des informations depuis
n’importe quel périphérique émetteur activé
par HP JetSend partout dans le réseau, qu’il
soit dans le même bureau ou dans un endroit isolé. Lorsque vous
utilisez l’accessoire HP Fast InfraRed Receiver, l’imprimante peut
également recevoir les informations envoyées par un périphérique
infrarouge activé par HP JetSend. Les périphériques émetteurs HP
JetSend comprennent par exemple des ordinateurs de bureau ou
portables tournant sous HP JetSend ou des scanners équipés du
logiciel HP JetSend. Cette technologie utilise le simple adressage
IP entre les périphériques connectés au réseau et une
communication sans fil entre les périphériques infrarouges.
Remarque
Le logiciel HP JetSend n’est pas disponible en chinois traditionnel,
chinois simplifié, coréen et japonais.
Si vous désirez installer HP JetSend sur votre ordinateur ou
portable, visitez le site web de HP JetSend (www.jetsend.hp.com/
products) pour tout renseignement sur ce logiciel. Grâce à la
technologie HP JetSend, vous serez en mesure d’échanger
directement des documents internes de l’entreprise entre deux ou
plusieurs ordinateurs et des imprimantes activées par HP JetSend
sans être confronté aux difficultés soulevées par l’incompatibilité
des applications ou versions logicielles. HP JetSend permettra à
vos collègues de créer des documents sur leurs ordinateurs et d’en
envoyer des copies directement à cette imprimante sans qu’il leur
soit nécessaire d’installer des pilotes spécifiques au périphérique
et sans problèmes de configuration.
Vous pouvez visiter le site web de HP JetSend pour savoir quels
autres périphériques sont disponibles pour la communication
simple et directe avec l’imprimante activée par HP JetSend.
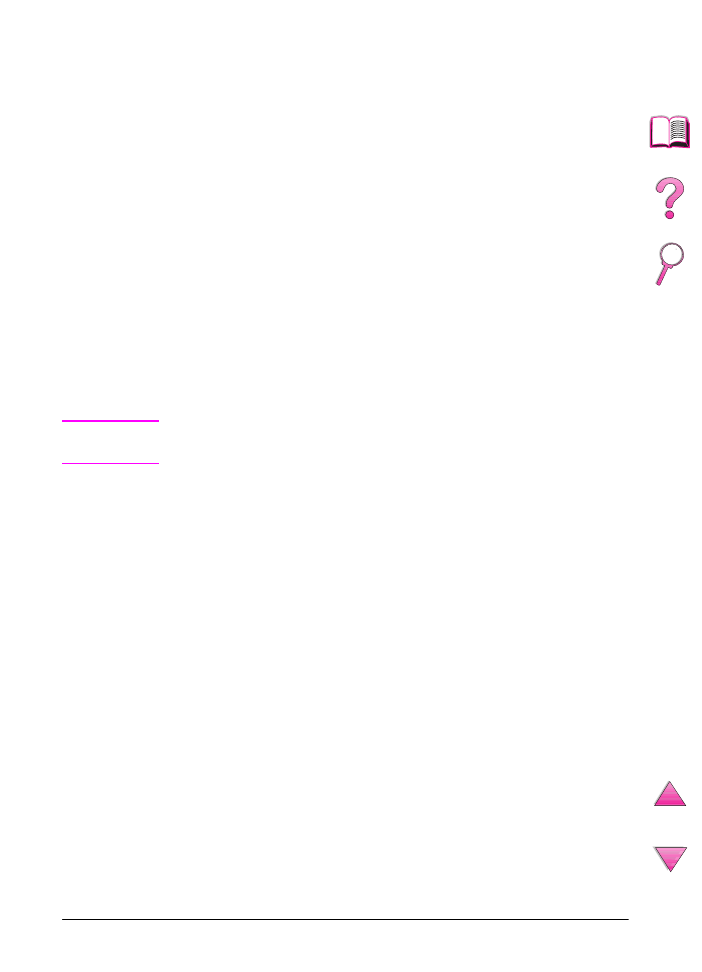
28
Chapitre 1 : Notions élémentaires concernant l’imprimante
FR
Utilisation de la technologie de communications HP JetSend
Périphériques sur réseau
Pour utiliser la fonctionnalité HP JetSend entre des périphériques
connectés à un réseau, imprimez une page de configuration (voir
page 142) ; vous y trouverez l’adresse IP de HP JetSend. Donnez-la
à tous ceux qui désirent envoyer des informations à votre
imprimante via HP JetSend.
Il suffit alors d’entrer l’adresse IP de l’imprimante depuis le
périphérique émetteur HP JetSend et d’appuyer sur « envoyer ».
Périphériques infrarouges
Pour utiliser la fonctionnalité infrarouge HP JetSend, alignez les
détecteurs infrarouges des périphériques émetteur et récepteur,
puis choisissez l’option « envoyer » sur le périphérique émetteur.
Etant dotés du logiciel HP JetSend, les périphériques négocient
automatiquement la façon de procéder pour produire le meilleur
résultat possible.
Remarque
Le logiciel HP JetSend n’est pas disponible pour les ordinateurs
Macintosh.
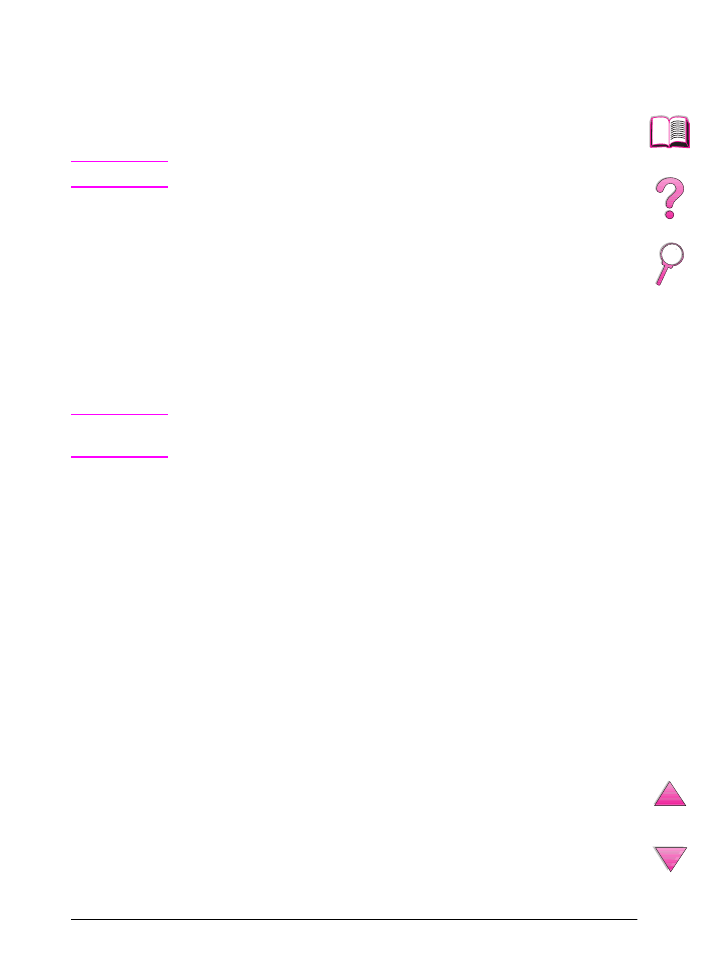
FR
Chapitre 1 : Notions élémentaires concernant l’imprimante
29