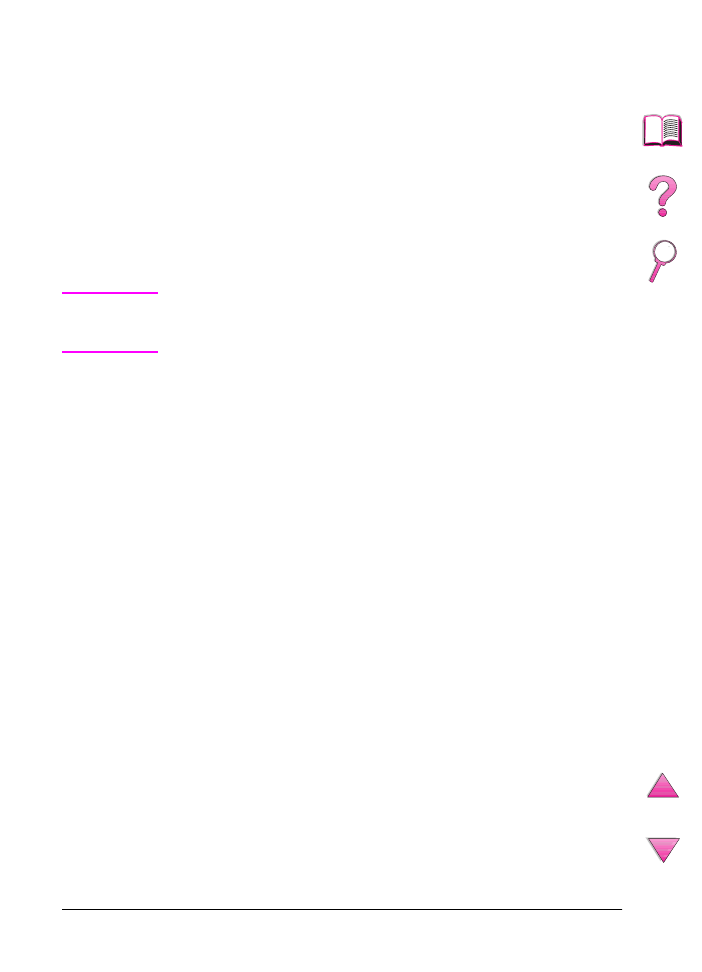
Software voor Windows
Gebruik voor het installeren van de HP-software de optie Normaal
of Aangepast (als u netwerkbeheerder bent). (Het betreft hier
meerdere printerstuurprogramma’s. Zie pagina 20 voor meer
informatie.)
Netwerkbeheerders: Als de printer via een HP JetDirect EIO-kaart
met het netwerk is verbonden, moet de printer eerst voor dat netwerk
worden geconfigureerd voordat u kunt afdrukken. U kunt dit doen
tijdens de installatie via de Optie Aangepast of hiervoor het
programma HP JetAdmin gebruiken. (Zie de
HP JetDirect-printserver
Software-installatiehandleiding of de beknopte gebruikershandleiding
die u bij uw printer hebt gekregen.)
Let op
Gebruik de installatie-optie Aangepast omdat u dan de software
voor de beheerder kunt installeren, zoals HP JetAdmin en
HP Bronnenbeheer.
Gebruik de optie Schijfbeelden om een set diskettes voor de
eindgebruikers te maken. Op deze manier kunt u ervoor zorgen dat
de eindgebruikers alleen de stuurprogramma’s krijgen die ze nodig
hebben (dus niet de software voor de beheerder).
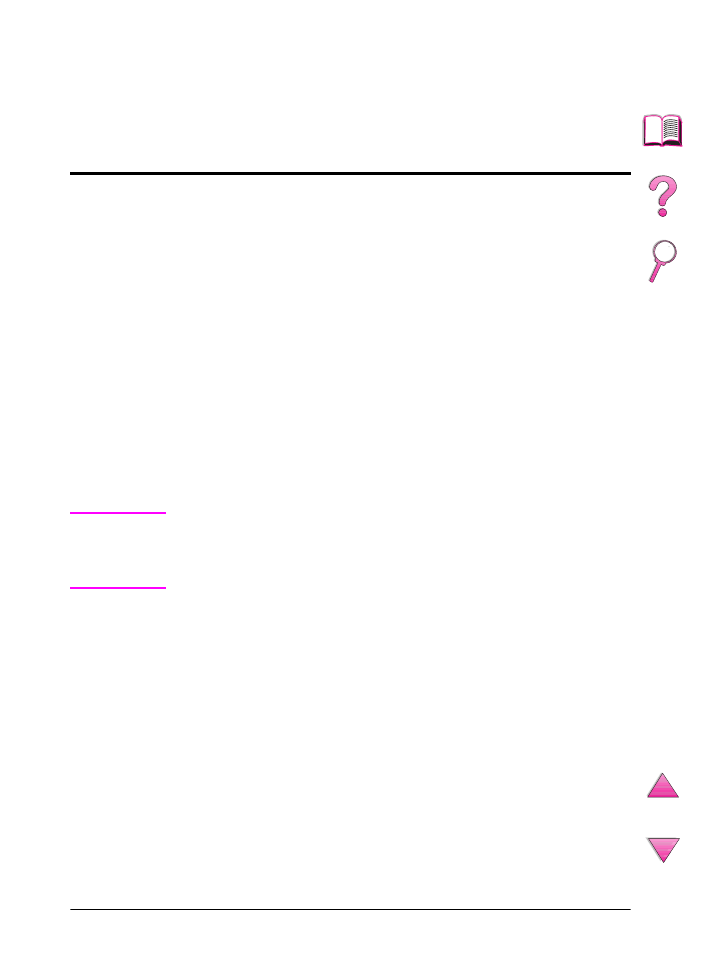
DU
Hoofdstuk 1: Basisinformatie over uw printer
23
Toegang tot het Windows printerstuurprogramma
Configuratie van het stuurprogramma: kies één van de volgende
manieren om toegang te krijgen tot het stuurprogramma:
Let op
Instellingen in het printerstuurprogramma en uw toepassings-
programma hebben voorrang op de bedieningspaneel-instellingen,
waarbij de instellingen in het toepassingsprogramma het
printerstuurprogramma-instellingen onderdrukken.
Besturingssysteem
Verander tijdelijk de
instellingen (in een
toepassingsprogramma)
Standaardinstellingen
veranderen (in alle
toepassingsprogramma’s)
Windows 9x
Klik vanuit het Bestand-menu,
op Afdrukken, en klik dan
op Eigenschappen. (De
daadwerkelijke stappen kunnen
variëren; dit is de meest gebruikte
methode.)
Klik op de Start knop, ga
naar Instellingen en klik dan
op Printers. Klik met de
rechter muisknop op het
printerpictogram en kies
Eigenschappen.
Windows NT 4.0
Klik vanuit het Bestand-menu,
op Afdrukken, en klik dan
op Eigenschappen. (De
daadwerkelijke stappen kunnen
variëren; dit is de meest gebruikte
methode.)
Klik op de knop Start, wijs
Instellingen aan en klik op
Printers. Klik met de rechter
muisknop op het printerpictogram
en kies Standaardwaarden
document of Eigenschappen.
Windows 3.1x en
Windows NT 3.51
Klik vanuit het Bestand-menu op
Afdrukken, dan Printers, en klik
vervolgens op Opties. (De
daadwerkelijke stappen kunnen
variëren; dit is de meest gebruikte
methode.)
Dubbelklik vanuit het Windows
bedieningspaneel op Printers,
selecteer de printer en klik op
Instellingen.
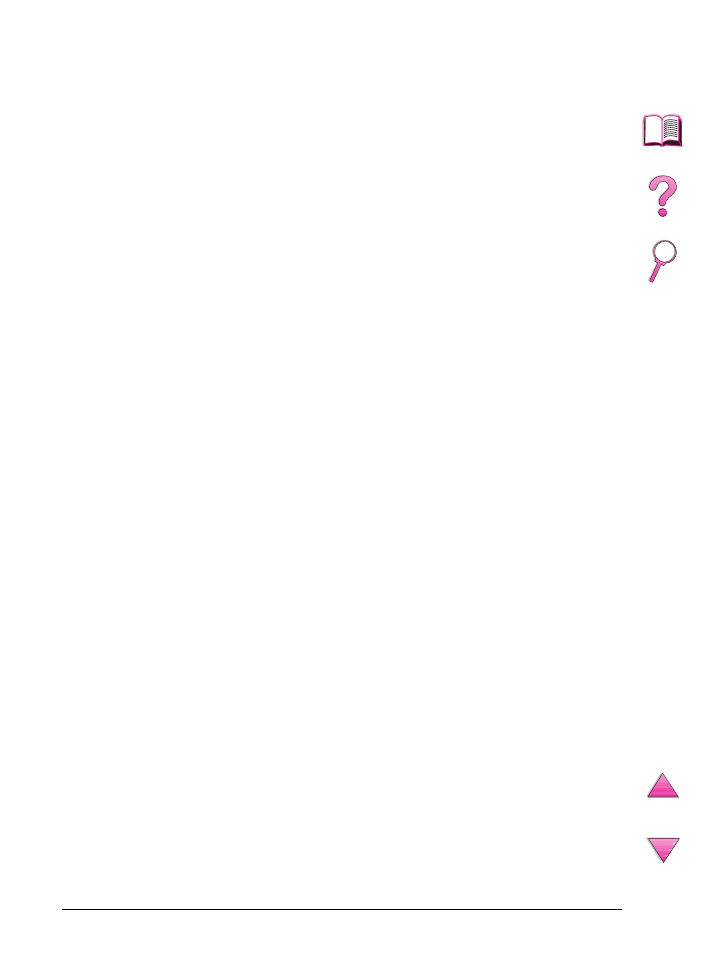
24
Hoofdstuk 1: Basisinformatie over uw printer
DU
Kies het juiste printerstuurprogramma voor uw
specifieke behoeften
Kies een printerstuurprogramma op basis van de manier waarop u
uw printer gebruikt.
•
Gebruik het PCL 6 stuurprogramma om ten volle te kunnen
profiteren van alle mogelijkheden van uw printer. Tenzij
backward-compatibiliteit met eerdere PCL stuurprogramma’s
van oudere printers nodig is, wordt het PCL 6 stuurprogramma
aanbevolen.
•
Gebruik het PCL 5e stuurprogramma als u wilt dat uw
afdrukresultaten er net zo uitzien als die van oudere printers.
•
Gebruik het PS stuurprogramma voor compatibiliteit met
PostScript Niveau 2 behoeften. Bepaalde functies zijn in deze
stuurprogramma’s niet beschikbaar.
•
De printer schakelt automatisch over tussen de PS- en de PCL-
printertaal.
Voor de Macintosh moet u het stuurprogramma voor
Apple LaserWriter 8 gebruiken. Dit is een PS-stuurprogramma.
Printerstuurprogramma Help
Elke printerstuurprogramma heeft Help-schermen die geactiveerd
kunnen worden met de Helpknop, de F1-toets of een vraagteken-
symbool in de rechterbovenhoek van het printerstuurprogramma
(afhankelijk van het gebruikte Windows-besturingssysteem). Deze
Help-schermen geven uitgebreide informatie over het specifieke
stuurprogramma. Printerstuurprogramma-Help is onafhankelijk van
de Help in uw toepassingsprogramma.
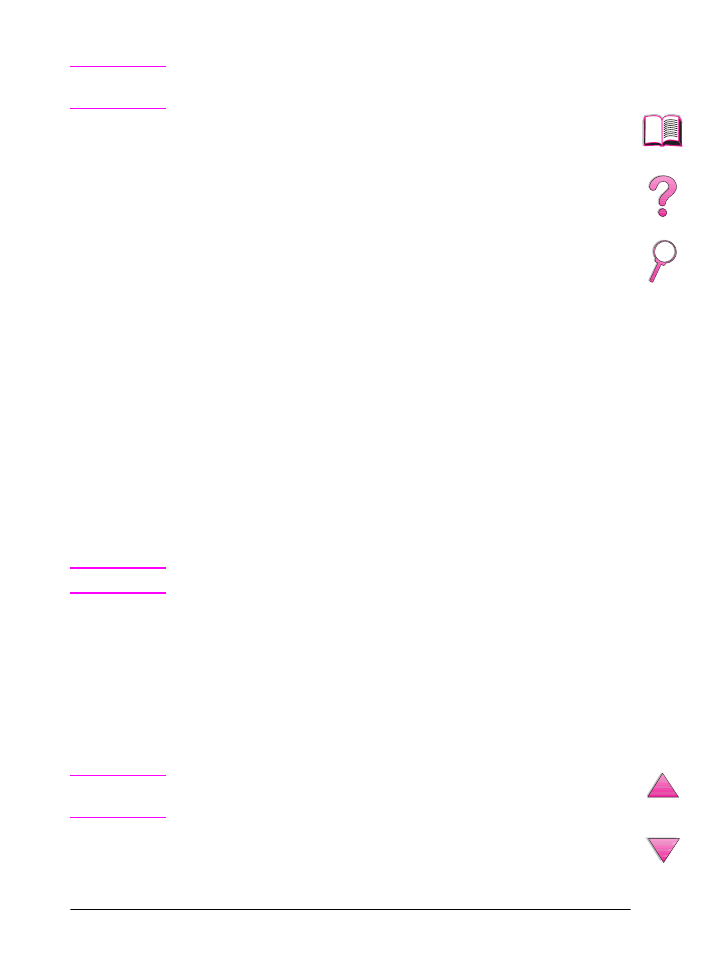
DU
Hoofdstuk 1: Basisinformatie over uw printer
25
HP FontSmart
Let op
HP FontSmart is niet beschikbaar voor de talen Taiwanees,
Chinees, Koreaans en Japans.
U kunt HP FontSmart vinden in de map HP LaserJet. HP FontSmart
is een programma voor het beheren van lettertypen (alleen voor
Windows) dat het volgende doet:
•
installeert, de-installeert en verwijdert lettertypen
•
beheert lettertypen in één venster door u te laten slepen en
neerzetten
•
geeft u de beschikking over 145 TrueType™-lettertypen
•
toont alle beschikbare lettertypen op het scherm en drukt
voorbeelden op de printer af
•
geeft toegang tot de Website FontSmart van HP, waar u gratis
lettertypen en informatie over HP-lettertypen kunt downloaden
(niet beschikbaar voor Windows 3.x)
•
bevat bijpassende schermlettertypen voor de HP LaserJet-
printerlettertypen
HP Bronnenbeheer
HP Bronnenbeheer wordt alleen op de computer van de
netwerkbeheerder geïnstalleerd. Het HP Bronnenbeheer is een
programma voor het beheren van bepaalde functies van de harde
schijf en het flash-geheugen van de printer die niet via het
stuurprogramma toegankelijk zijn. Hiervoor is bidirectionele
communicatie nodig.
Let op
HP Bronnenbeheer is niet beschikbaar voor de Macintosh.
Met het HP Bronnenbeheer kunt u het volgende doen:
•
de harde schijf en het flash-geheugen initialiseren
•
lettertypen en macro’s via een netwerk naar de schijf en het
flash-geheugen downloaden en deze beheren en weer
verwijderen
•
PostScript Type 1, PostScript Type 42 (TrueType-lettertypen
die naar PostScript-indeling zijn geconverteerd), True Type
en PCL bitmap-lettertypen
Let op
Om Type 1-lettertypen te kunnen downloaden moet Adobe Type
Manager geladen en geactiveerd zijn.
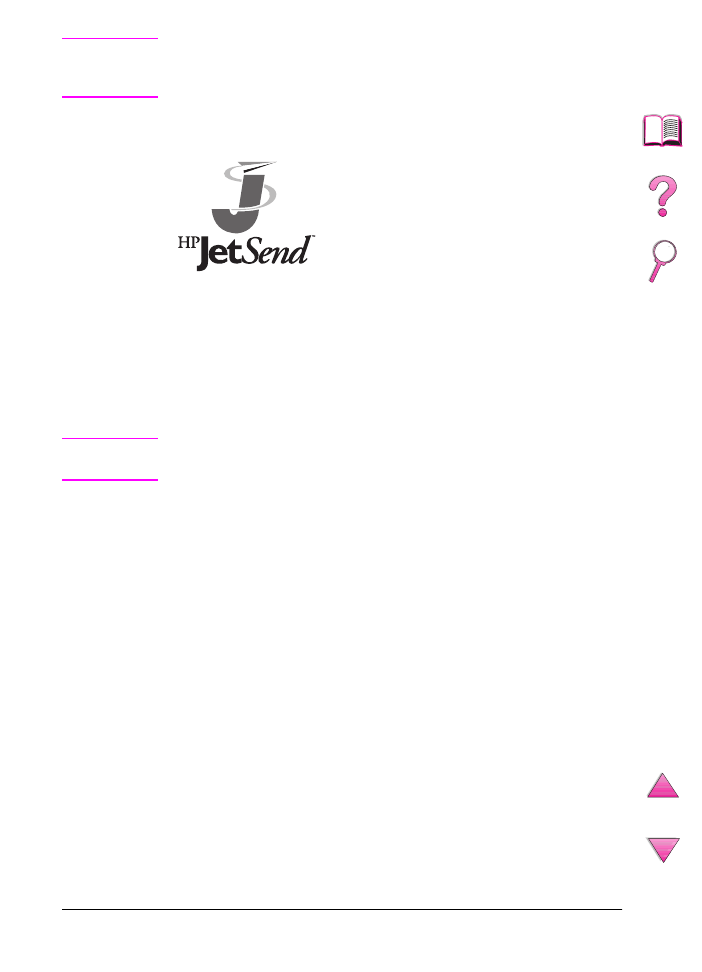
26
Hoofdstuk 1: Basisinformatie over uw printer
DU
Let op
HP Bronnenbeheer is alleen verkrijgbaar in het Engels, Frans,
Italiaans, Duits, Spaans, Nederlands, Taiwanees, Chinees,
Koreaans en Japans.
HP JetSend-communicatietechniek
HP JetSend is een technologie van
Hewlett-Packard waarmee apparaten op
een eenvoudige manier en rechtstreeks met
elkaar kunnen communiceren. HP JetSend
is in de printer ingebouwd zodat deze
informatie kan ontvangen van elk voor
HP JetSend geschikt apparaat in het
netwerk, of dit nu bij u op kantoor of ergens
ver weg is. Als u bij uw printer de HP Fast InfraRed Receiver hebt
aangeschaft, kan deze ook informatie ontvangen van elk
infraroodapparaat dat met HP JetSend overweg kan, bijvoorbeeld
een computer of notebook waarop HP JetSend-software draait of
scanners waarin HP JetSend is ingebouwd. Voor de communicatie
via een netwerk gebruikt HP JetSend gewoon de IP-adressen van
de apparaten in het netwerk. De communicatie tussen
infraroodapparaten verloopt draadloos.
Let op
De HP JetSend-software is niet verkrijgbaar in de talen Taiwanees,
Chinees, Koreaans en Japans.
Als u uw computer of notebook voor HP JetSend geschikt wilt
maken, kunt u informatie over de HP JetSend-software vinden op
de Website voor HP JetSend (www.jetsend.hp.com/products).
Met deze software kunt u documenten tussen twee willekeurige
computers of voor HP JetSend geschikte printers uitwisselen,
zonder problemen met softwaretoepassingen of -versies die niet
compatibel met elkaar zijn. Met behulp van de HP JetSend-software
kunnen uw collega’s documenten op hun eigen computer maken
en rechtstreeks naar uw printer sturen zonder zich het hoofd te
hoeven breken over stuurprogramma’s en allerlei instellingen.
Op de Website voor HP JetSend kunt u te weten komen welke
andere apparaten er zoal zijn om vlot en rechtstreeks met uw
HP JetSend-printer te kunnen communiceren.
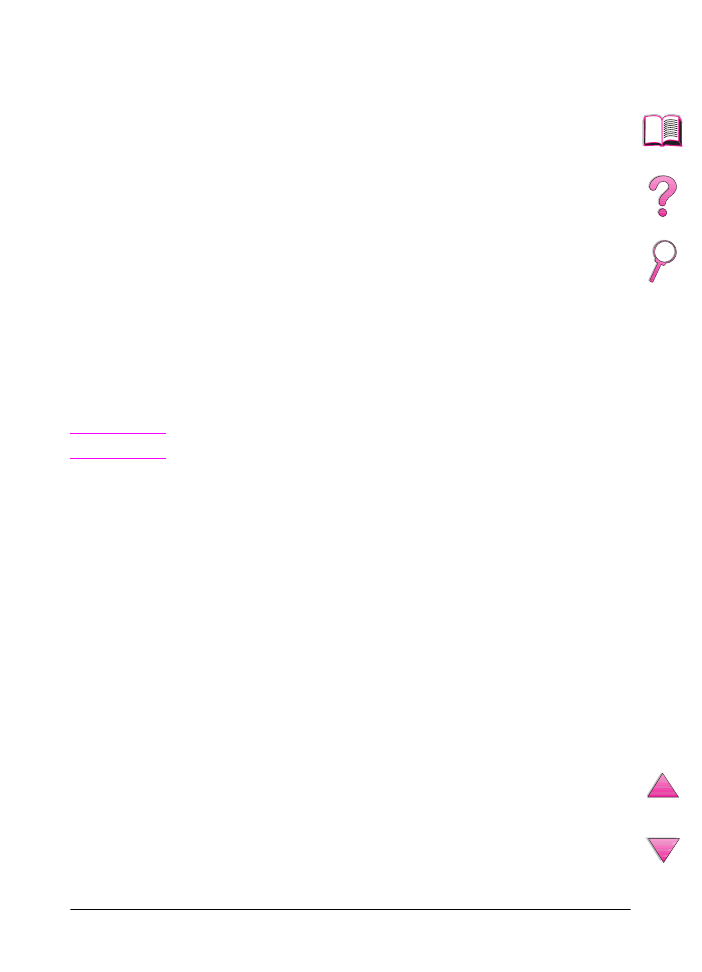
DU
Hoofdstuk 1: Basisinformatie over uw printer
27
Hoe werkt de JetSend-communicatietechniek?
In een netwerk
Als u HP JetSend wilt gebruiken om met apparaten in uw netwerk
te communiceren, drukt u een configuratiepagina af (zie
pagina 137) om uw IP-adres van HP JetSend te weten te komen.
Geef dit adres aan iedereen die via HP JetSend informatie naar uw
printer wil sturen.
Op de HP JetSend-zender hoeft dan alleen het IP-adres van de
printer te worden opgegeven en op de ‘zendknop’ te worden
gedrukt.
Tussen infraroodapparaten
Als u de infraroodfuncties van HP Jetsend wilt gebruiken, stelt u de
infraroodsensoren van het zendende en ontvangende apparaat
tegenover elkaar op en kiest u de zendoptie op het zendende
apparaat.
De beide apparaten bepalen automatisch de optimale
communicatiemethode via de ingebouwde HP JetSend-faciliteiten.
Let op
HP JetSend is niet beschikbaar voor de Macintosh.
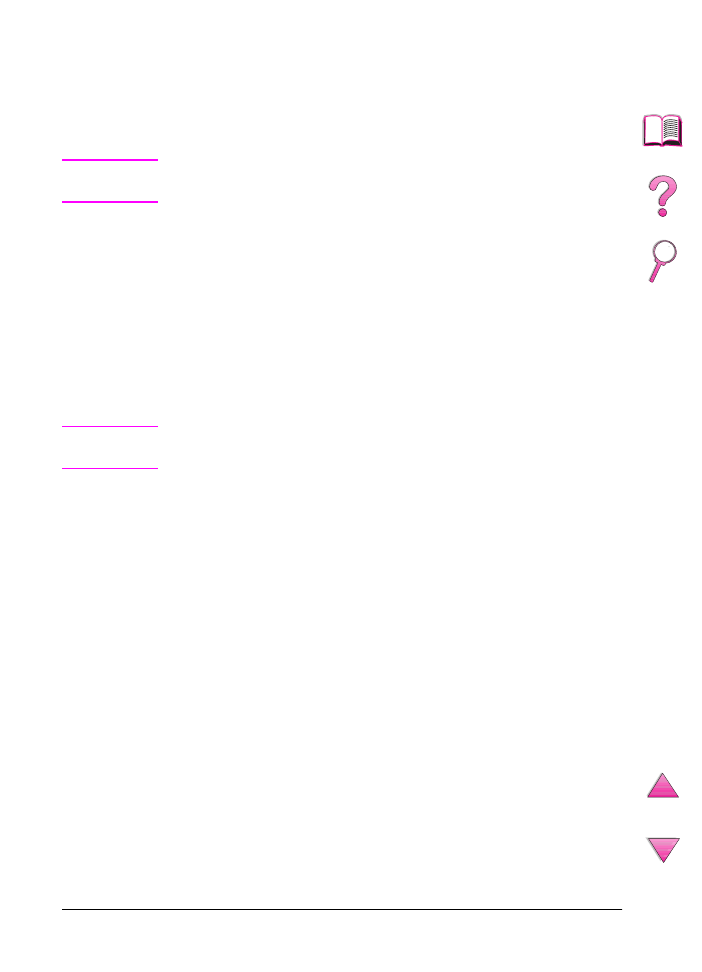
28
Hoofdstuk 1: Basisinformatie over uw printer
DU