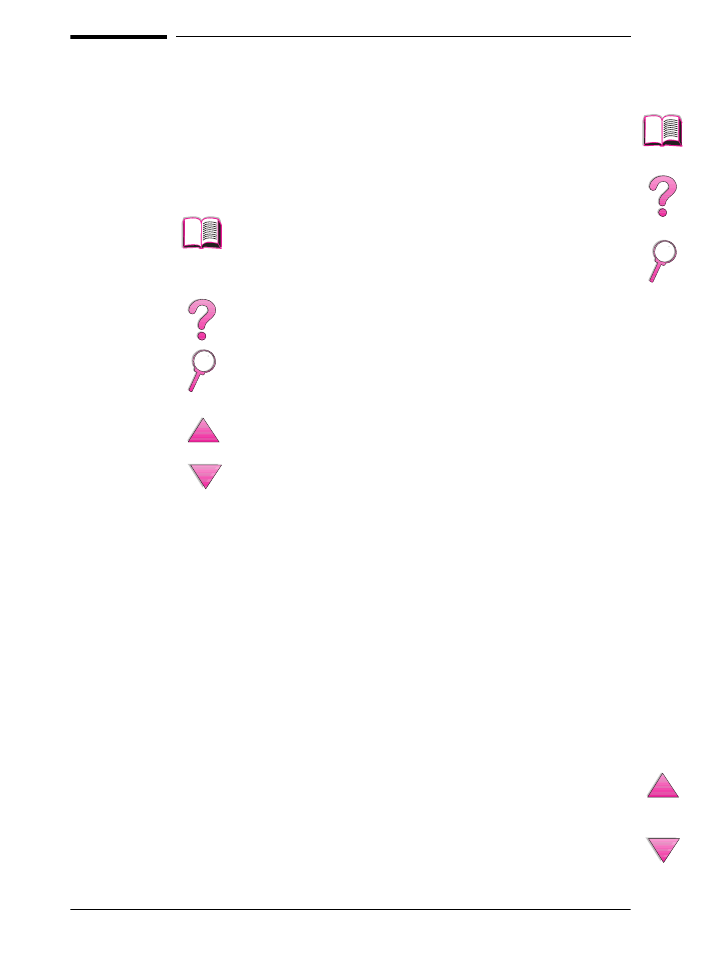
Gebruik van Acrobat Reader
Informatie opzoeken in PDF-documenten
Als u bepaalde informatie in een PDF-document wilt opzoeken, klikt
u op Inhoud of Index links boven aan het Acrobat Reader-venster
en dan op het onderwerp dat u zoekt.
PDF-documenten bekijken
Uitgebreide instructies voor het bekijken van PDF-documenten
vindt u in de Help-informatie van het programma Acrobat Reader
zelf.
Klik op het pictogram Inhoudsopgave om naar de
inhoudsopgave voor de on-line handleiding te gaan.
Via de items in deze inhoudsopgave komt u in de
desbetreffende gedeelten van de handleiding.
Klik op het pictogram Inleiding om terug te gaan naar
dit gedeelte met tips voor het gebruik van de handleiding.
Klik op het pictogram Index om naar de index voor de
on-line handleiding te gaan. Via de items in deze index
gaat u naar het bijbehorende onderwerp.
Klik op het naar boven wijzende pijltje om naar de vorige
pagina te gaan.
Klik op het naar beneden wijzende pijltje om naar de
volgende pagina te gaan.
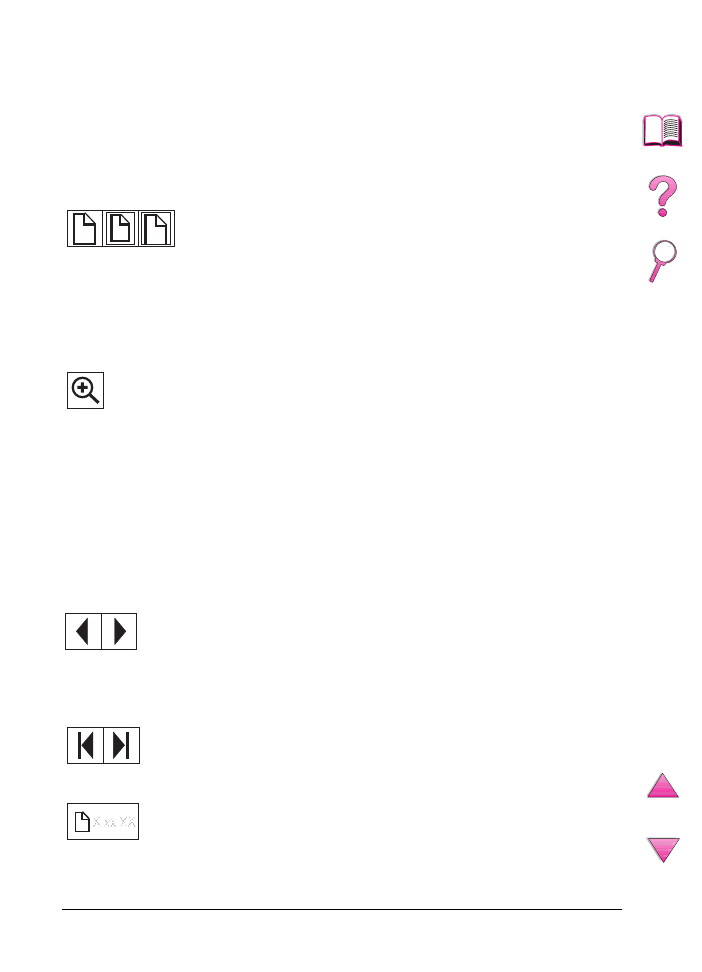
iv
DU
Paginaweergave uitvergroten
Met het gereedschap Inzoomen, het vergrootglas in de statusbalk
of de knoppen in de werkbalk kunt u het scherm vergroten of
verkleinen. Wanneer u op een document inzoomt, kunt u de pagina
met het ‘handje’ heen en weer en op en neer bewegen.
Daarnaast kent Acrobat Reader nog enkele vergrotingsmogelijkheden
die bepalen hoe de pagina op het scherm past:
Bladeren in een document
U kunt in Acrobat Reader op verschillende manieren in een
document bladeren:
Venstergrootte maakt dat de pagina in zijn geheel in het
schermvenster past.
Vensterbreedte maakt dat de pagina in de breedte in het
schermvenster past.
Alleen informatie maakt dat alleen de inhoud van de pagina in
het venster past.
Vergroten: Selecteer het gereedschap Inzoomen en klik op de
documentpagina om de huidige weergave dubbel zo groot weer
te geven.
Verkleinen: Selecteer het gereedschap Inzoomen terwijl u de
toets Ctrl (Windows en UNIX) of Optie (Macintosh) ingedrukt
hebt en klik in het midden van het gebied dat u wil verkleinen.
Volgende pagina: Klik op de knop Volgende pagina in de werkbalk
of druk op Pijl rechts of Pijl omlaag.
Vorige pagina: Klik op de knop Vorige pagina in de werkbalk of
druk op Pijl links of Pijl omhoog.
Eerste pagina: Klik op de knop Eerste pagina in de werkbalk.
Laatste pagina: Klik op de knop Laatste pagina in de werkbalk.
Naar een bepaald paginanummer: Klik op het vakje met het
paginanummer in de statusbalk onder aan het hoofdvenster, typ
het paginanummer en klik op OK.
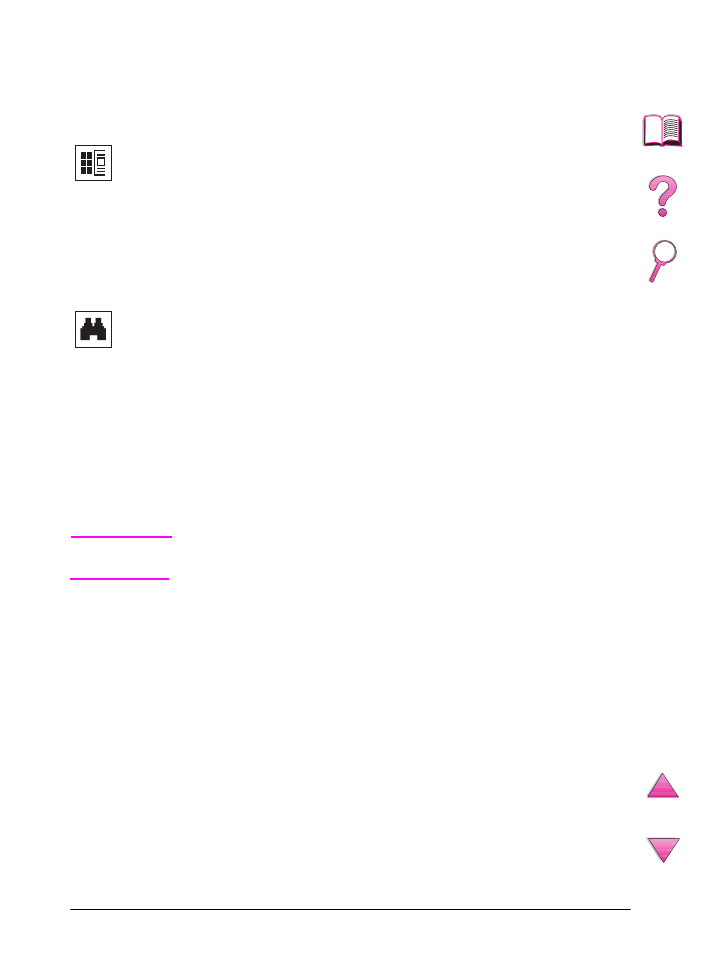
DU
v
Bladeren met schetsen
Een schets is een sterk verkleinde weergave van een documentpagina.
Via deze schetsen kunt u rechtstreeks naar een bepaalde pagina
gaan en de weergave van de huidige pagina wijzigen.
Woorden zoeken
Met de opdracht Zoeken kunt u een deel van een woord, een heel
woord of meerdere woorden in het actieve document opzoeken.
Het document afdrukken
Geselecteerde pagina’s afdrukken: Kies Print in het menu
Bestand. Kies Pagina’s en typ in de vakken Van en t/m het
paginabereik dat u wilt afdrukken. Klik dan op OK.
Het hele document afdrukken: Kies Print in het menu Bestand.
Kies All
n pages (n staat voor het totale aantal pagina’s van het
document) en klik op OK.
Let op
Op de Website http://www.adobe.com vindt u de nieuwste versies
en andere taalversies van Adobe™ Acrobat Reader.
Klik op een schets om naar de desbetreffende pagina te gaan.
Klik op de zoekknop of kies Zoeken in het menu Beeld.
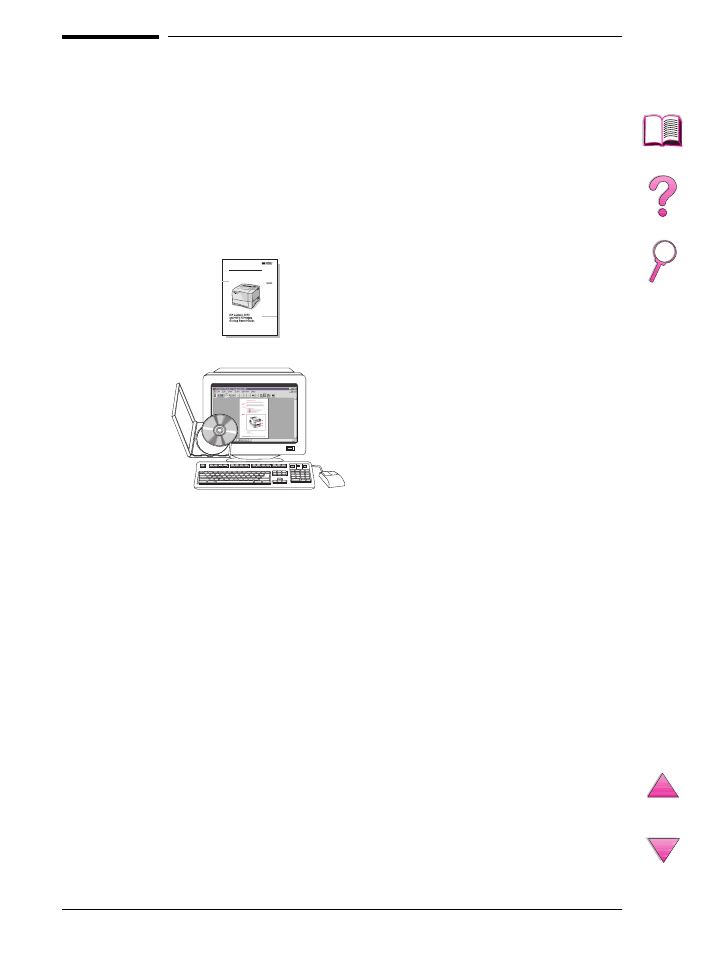
vi
DU