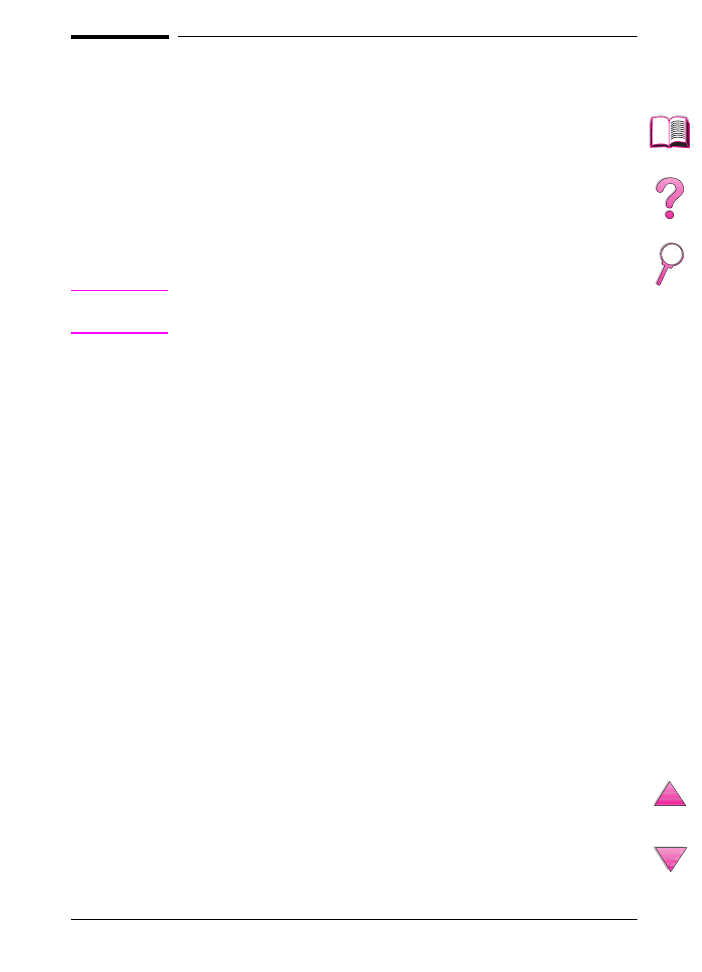
Flödesdiagram för felsökning
Om skrivaren inte reagerar som den ska kan du använda
flödesdiagrammet för att definiera problemet. Om skrivaren inte
klarar av ett moment ska du följa motsvarade felsökningsförslag.
Om du inte kan lösa problemet trots att du följt förslagen i
handboken ska du kontakta en av HP auktoriserad service-eller
supportrepresentant. (Se sidorna HP Kundtjänst och support
längst fram i handboken.)
Obs!
För användare av Macintosh: Ytterligare felsökningsinformation
finns på sidan 126.
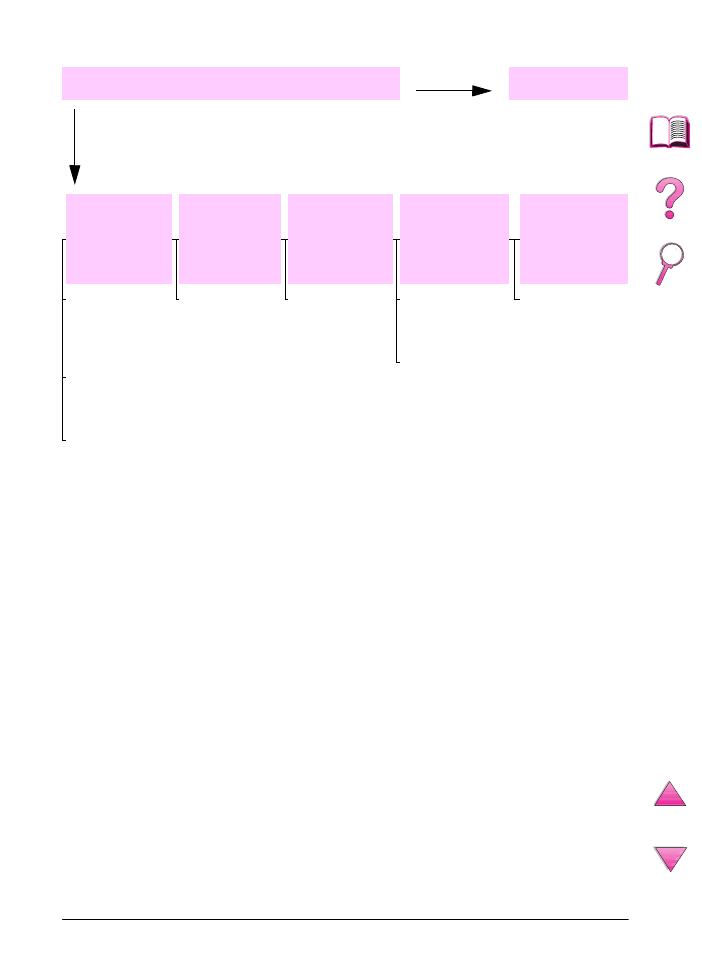
120
Kapitel 4: Problemlösning
SW
1
Står det REDO på kontrollpanelen?
JA
Gå till steg
2
.
Teckenfönstret
är tomt och
skrivarfläkten
går inte.
Teckenfönstret
är tomt, men
skrivarfläkten
går.
Teckenfönstret
visar fel språk.
Det finns
förvrängda eller
obekanta tecken
i teckenfönstret.
Det visas ett
annat
meddelande än
REDO
.
Kontrollera
nätsladdens
anslutningar och
strömbrytaren.
Anslut skrivaren
till ett annat
eluttag.
Kontrollera att
spänningen till
skrivaren är
konstant och
uppfyller kraven i
skrivarspecifika-
tionerna
på sidan A-16.
Tryck på valfri
knapp på
kontrollpanelen
för att se om
skrivaren
reagerar. Stäng
av skrivaren och
slå sedan på den
igen. Om detta
inte fungerar ska
du kontakta en av
HP auktoriserad
service- eller
support-
representant.
(Se sidorna om
HP-support
i början av
handboken.)
Stäng av
skrivaren. Håll
[Välj]
intryckt
medan du slår på
skrivaren. Tryck
på
[-Värde+]
för
att rulla genom de
tillgängliga
språken. Tryck på
[Välj]
för att spara
det språk du vill
ha som
standardinställ-
ning. Tryck på
[Start]
för att
återgå till läget
REDO
.
Kontrollera att rätt
språk är valt på
kontrollpanelen.
Stäng av skrivaren
och slå sedan på
den igen.
Gå till sidan 103.
NEJ
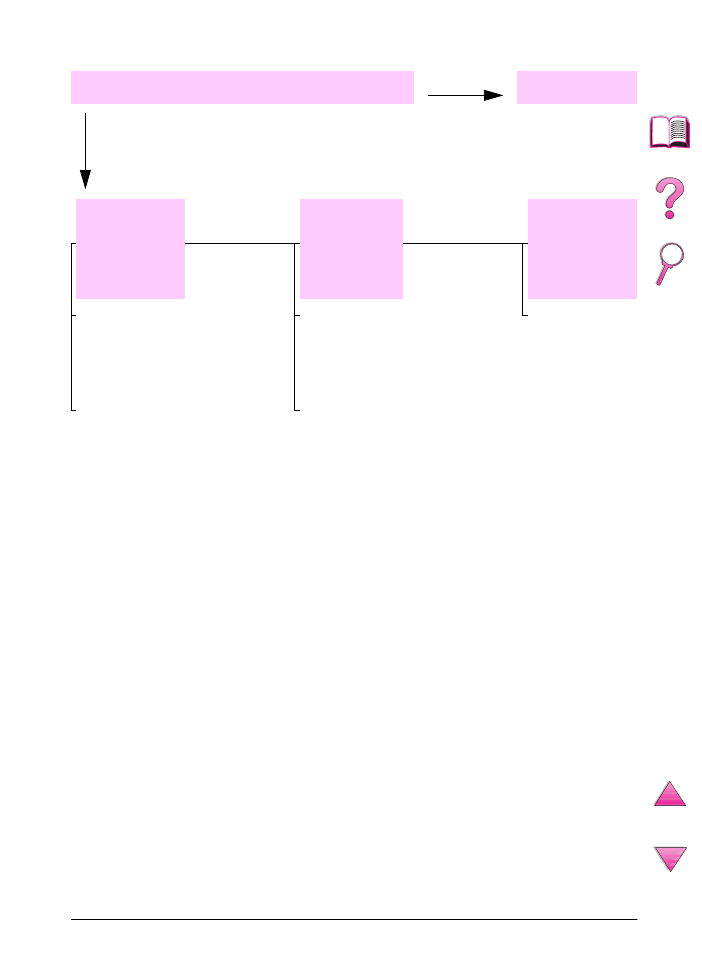
SW
Kapitel 4: Problemlösning
121
2
Kan du skriva ut en konfigurationssida?
JA
Gå till steg
3
.
Skriv ut en konfigurationssida för
att kontrollera att skrivaren matar
papperet på rätt sätt sidan 136.
Ingen
konfigurations-
sida skrivs ut.
En tom
sida skrivs ut.
Ett annat
meddelande än
REDO
eller
SKRIVER UT
KONFIGURATION
visas.
Kontrollera att alla fack är påfyllda,
inställda och installerade på rätt sätt
i skrivaren. (Se avsnitten om hur du
lägger i papper som börjar på
sidan 34.)
Kontrollera skrivarkön eller
utskriftsbuffringen från datorn för att
se om skrivaren försatts i pausläge.
Om det är problem med den aktuella
utskriften, eller om skrivaren är i
pausläge, går det inte att skriva ut en
konfigurationssida. (Tryck då på
[Avbryt utskrift]
och pröva en gång
till med steg 2.)
Kontrollera att förseglingstejpen inte
sitter kvar på tonerkassetten. (Se
installationshandledningen eller
anvisningarna som medföljde
tonerkassetten.)
Tonerkassetten kan vara tom. Sätt i
en ny tonerkassett.
Gå till sidan 103.
NEJ
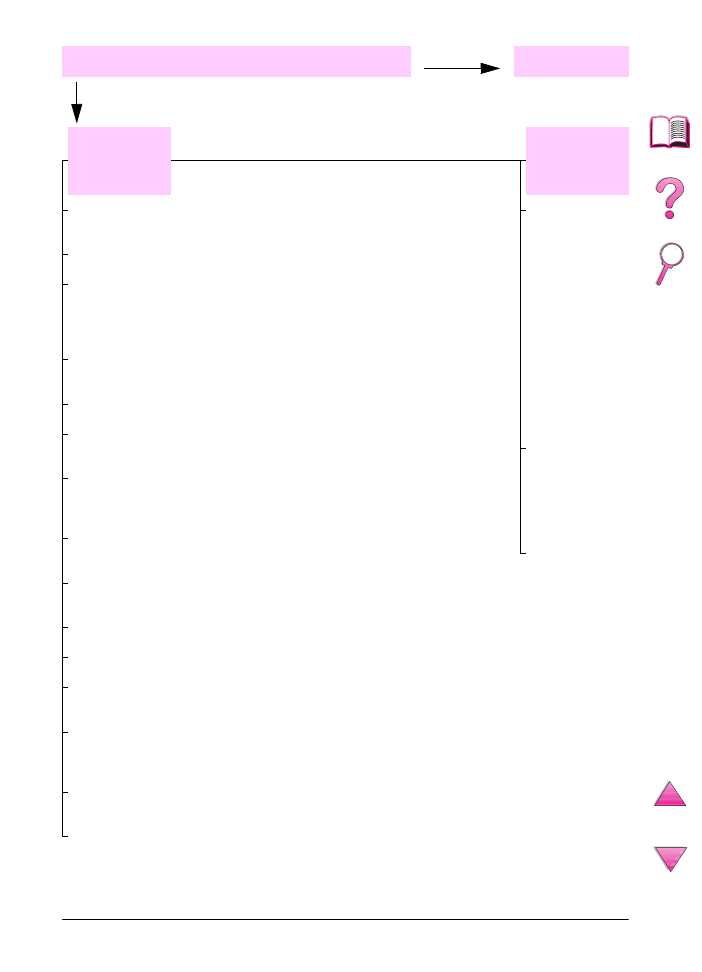
122
Kapitel 4: Problemlösning
SW
3
Kan du skriva ut från ett tillämpningsprogram
JA
Gå till steg
4
Skriv ut ett kort dokument från ett
tillämpningsprogram.
Det går inte
att skriva
ut dokumentet.
En sida med
PS-fel
eller en lista med
kommandon
skrivs ut.
Om dokumentet inte skrivs ut och ett meddelande visas på kontrollpanelen ska du
läsa på sidan 103.
Kontrollera på datorn om skrivaren försatts i pausläge.
Om skrivaren är nätverksansluten ska du kontrollera att du skriver ut till rätt skrivare.
Kontrollera att felet inte beror på nätverket genom att direktansluta skrivaren till datorn.
Direktanslut då datorn till skrivaren med en parallellkabel, byt till porten LPT1 och
försök skriva ut.
Kontrollera gränssnittskabelns anslutningar. Ta bort kabeln från datorn och skrivaren
och sätt sedan i den igen.
Testa kabeln genom att ansluta den till en annan dator (om du kan göra detta).
Kontrollera att kabeln är kompatibel med IEEE-1284 om du använder en
parallellanslutning.
Om skrivaren är nätverksansluten bör du skriva ut en konfigurationssida sidan 136
och kontrollera att servernamnet och nodnamnet under ”Protokollinformation”
överensstämmer med namnen i skrivardrivrutinen.
Skriv ut från en annan dator (om så är möjligt) för att kontrollera att problemet inte
beror på datorn.
Kontrollera att utskriften sänds till rätt port (t ex LPT1 eller en skrivarport
på nätverket).
Kontrollera att du använder rätt skrivardrivrutin (sidan 24).
Installera om skrivardrivrutinen. (Se installationshandledningen.)
Kontrollera att porten är rätt konfigurerad och fungerar som den ska. (Ett sätt att göra
detta är att ansluta en annan skrivare till porten och skriva ut.)
Om du skriver ut med PS-drivrutinen ska du gå till menyn Utskrift på skrivarens
kontrollpanel och ange
SKRIV UT PS-FEL=PÅ
och sedan skriva ut dokumentet igen.
Om en felsida skrivs ut ska du läsa anvisningarna i nästa spalt.
Kontrollera att det står
TYP=AUTO
i menyn Konfiguration på skrivarens kontrollpanel
(se sidan B-15).
Det kanske inte visas ett felmeddelande som kunde hjälpa dig att lösa problemet.
Öppna menyn Konfiguration på skrivarens kontrollpanel och stäng temporärt av
inställningarna Borttagningsbara varningar och Fortsätt automatiskt (se sidan B-17).
Skriv sedan ut dokumentet igen.
Skrivaren kan ha
tagit emot en
PS-kod som inte är
standard. Öppna
menyn
Konfiguration på
skrivarens kontroll-
panel och ställ in
TYP
till
PS
för enbart
denna utskrift. Ställ
tillbaka
inställningen till
AUTO
när utskriften
är klar (se
sidan B-15).
Kontrollera att
utskriften verkligen
består av ett
PS-dokument och
att du använder
PS-drivrutinen.
Det kan hända att
skrivaren har tagit
emot en PS-kod när
den är inställd på
PCL. Ställ in
TYP
på
AUTO
i menyn
Konfiguration (se
sidan B-15).
NEJ
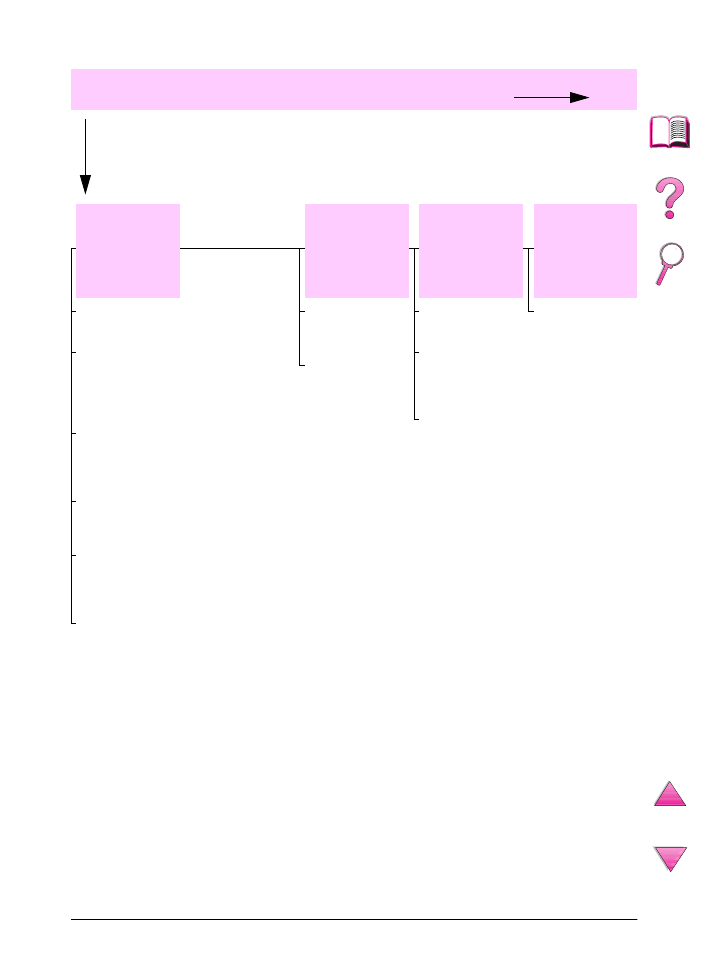
SW
Kapitel 4: Problemlösning
123
4
Skrivs dokumentet ut som förväntat? (fortsättning på
nästa sida)
Utskriften är
förvrängd
eller endast en
del av sidan
skrivs ut.
Utskriften
avstannar mitt
i dokumentet.
Utskriften går
långsammare
än förväntat.
En inställning
på kontroll-
panelen träder
inte i kraft.
Kontrollera att du använder rätt
skrivardrivrutin (sidan 24).
Den datafil du sände till skrivaren kan
vara förstörd. Testa detta genom att
(om möjligt) skriva ut filen på en
annan skrivare eller pröva med att
skriva ut en annan fil.
Kontrollera gränssnittskabelns
anslutningar. Testa kabeln genom att
(om möjligt) använda den på en
annan dator.
Byt ut den nuvarande skrivarkabeln
mot en kabel av hög kvalitet
(sidan 10).
Förenkla dokumentet, skriv ut med en
lägre upplösning (se sidan B-9) eller
installera ytterligare skrivarminne
(se sidan C-1).
Det kanske inte visas ett skrivar-
meddelande som kunde hjälpa dig
att lösa problemet. Använd menyn
Konfiguration på skrivarens
kontrollpanel och stäng av
alternativen Borttagningsbara
varningar och Fortsätt automatiskt
(se sidan B-17). Skriv sedan ut
dokumentet igen.
Någon kan ha
tryckt på
[Avbryt
utskrift]
.
Kontrollera att
spänningen till
skrivaren är
konstant och att
den uppfyller
kraven i
specifikationerna
för skrivaren
(se sidan A-16).
Förenkla
dokumentet.
Installera
ytterligare minne
i skrivaren (se
sidan C-1).
Stäng av
utskriften av
skiljeblad.
(Kontakta
nätverks-
administratören.)
Kontrollera
inställningarna i
skrivardrivrutinen
eller tillämpnings-
programmet.
(Kommandon i
skrivardrivrutinen
och tillämpnings-
program
åsidosätter
inställningarna
på kontroll-
panelen.)
NEJ
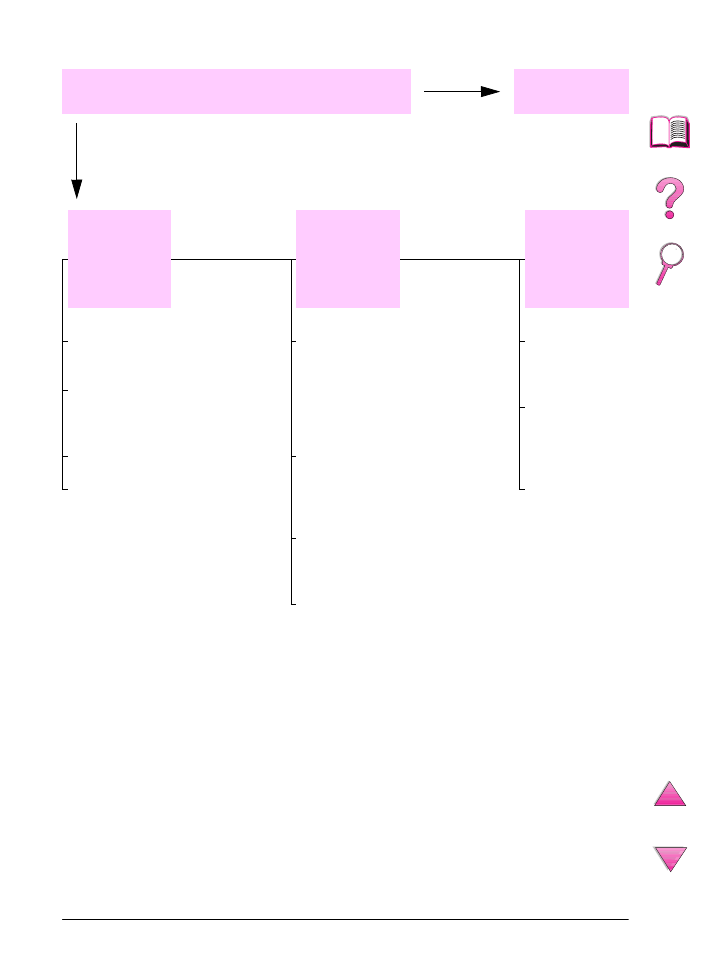
124
Kapitel 4: Problemlösning
SW
Skrivs dokumentet ut som förväntat?
(fortsättning)
JA
Gå till steg
5
.
Utskriften är
felaktigt
formaterad.
Sidorna matas
felaktigt eller är
skadade.
Problem med
utskrifts-
kvaliteten.
Kontrollera att du använder rätt
skrivardrivrutin (sidan 24).
Kontrollera inställningarna i
programvaran. (Se hjälpfunktionen i
programvaran).
Pröva med ett annat teckensnitt.
De nedladdade resurserna kan ha
försvunnit. Du kan behöva läsa in
dem på nytt.
Kontrollera att papperet är rätt ilagt
och att ledarna inte är placerade för
nära eller för långt från pappers-
bunten. (Se avsnitten om hur du
lägger i papper som börjar på
sidan 34.)
Om du skriver ut på A4-papper kan
fackets sidoledare ha lossnat.
(Se till att sidoledarna är fastlåsta
i rätt läge.)
Läs på sidan 57 om du har problem
med att skriva ut på papper i
specialformat.
Läs på sidan 117 om sidorna är
skrynkliga eller böjda eller om
sidbilden är sned på sidan.
Ändra utskrifts-
upplösningen (se
sidan B-9).
Kontrollera att
funktionen REt är
inkopplad (se
sidan B-9).
Gå till sidan 117.
NEJ
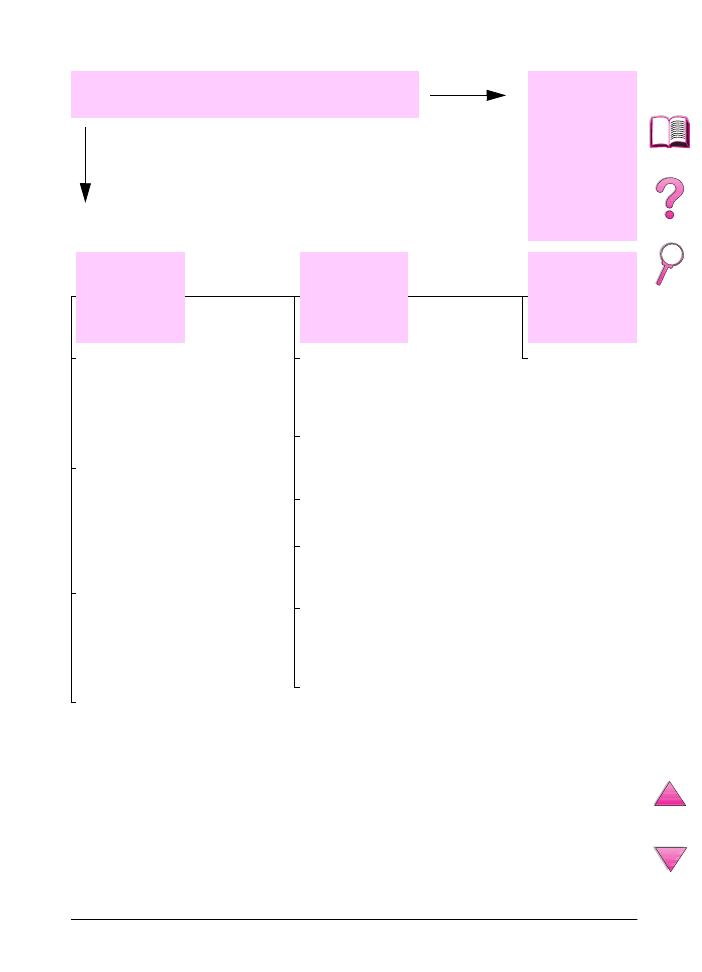
SW
Kapitel 4: Problemlösning
125
5
Väljer skrivaren rätt fack, utmatningsenhet
och tillbehör för pappershantering?
JA
När det gäller
andra problem
ska du kontrollera
innehållsför-
teckningen,
sakregistret eller
direkthjälpen för
skrivarprogram-
varan.
Skrivaren hämtar
materialet
från fel fack.
Ett tillbehör
fungerar inte på
rätt sätt.
Ett annat
meddelande än
REDO
visas.
Kontrollera att pappersfacken är
rätt inställda för format och typ
(sidan 65). Skriv ut en
konfigurationssida för att se de
aktuella fackinställningarna
sidan 136.
Kontrollera att inställningen för fack
(eller papperstyp) i skrivardriv-
rutinen eller tillämpningsprogrammet
är riktig. (Inställningar i skrivardriv-
rutinen och tillämpningsprogram
åsidosätter inställningarna på
kontrollpanelen.)
Om du inte vill skriva ut från Fack 1
ska du ta bort allt papper från detta
eller ändra inställningen
FACK 1,
LÄGE
till
MAGASIN
(sidan 63).
Papper som ligger i Fack 1 kommer
genom förval att skrivas ut först.
Om du vill skriva ut från Fack 1,
men inte kan välja facket från ett
tillämpningsprogram ska du läsa på
sidan 63.
Skriv ut en konfigurationssida för
att kontrollera att tillbehöret är rätt
installerat och att det fungerar som
det ska sidan 136.
Konfigurera skrivardrivrutinen för
de installerade tillbehören (se
Dirkethjälpen för programvaran).
Stäng av skrivaren och slå sedan
på den igen.
Kontrollera att du använder ett
tillbehör som är avsett för denna
skrivare.
Om det inte går att skriva ut på båda
sidorna på enheten för dubbelsidig
utskrift ska du kontrollera att det
bakre utmatningsfacket är stängt.
Om det inte går att skriva ut på båda
sidorna på enheten för dubbelsidig
utskrift kan du behöva installera
ytterligare minne (sidan C-1).
Gå till sidan 103.
NEJ
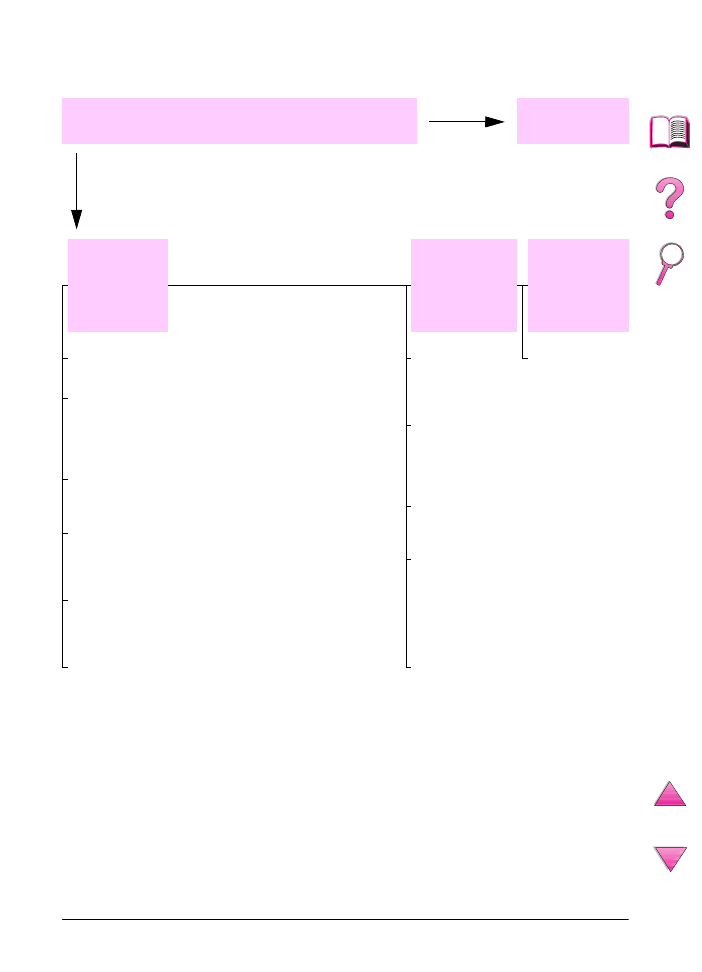
126
Kapitel 4: Problemlösning
SW