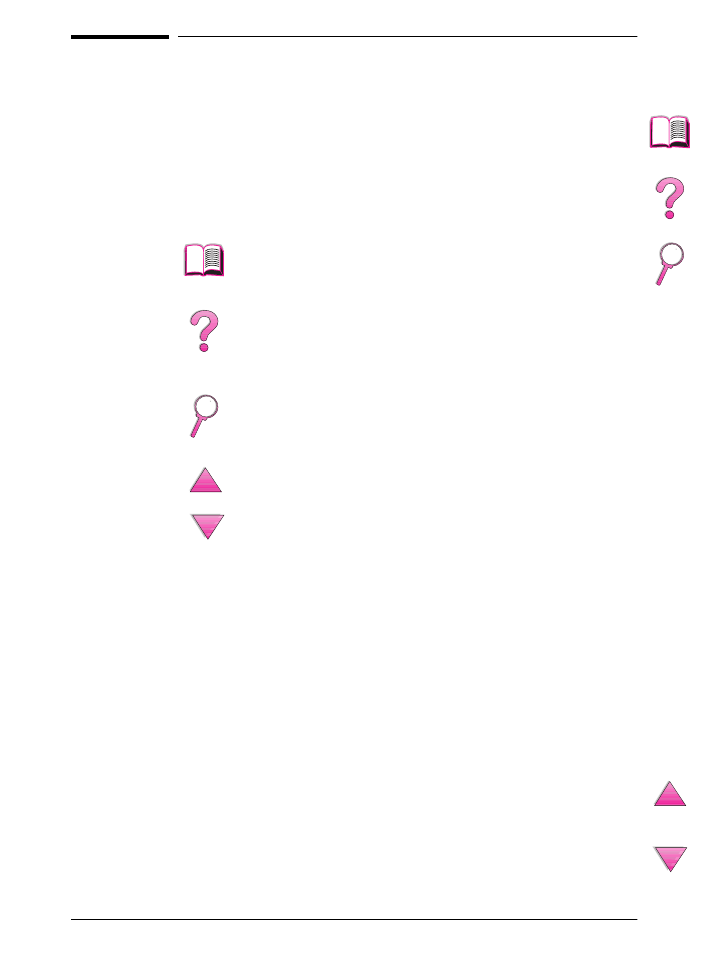
Funktioner i Acrobat Reader
Sök uppgifter i PDF-dokument
Sök efter specifika uppgifter genom att klicka på Innehåll eller
Sakregister i det övre, vänstra hörnet i fönstret Acrobat Reader och
klicka sedan på det ämne som du vill veta mer om.
Visa PDF-dokument
Fullständiga anvisningar om hur du visar PDF-dokument finns i den
direktanslutna hjälpfunktionen för Acrobat Reader.
Klicka på ikonen för Innehållsförteckning för att gå till
innehållsförteckeningen för handboken. Posterna är
länkade till motsvarande avsnitt i användarhandboken.
Klicka på ikonen Introduktion för att återgå till detta
avsnitt och få tips om hur du använder denna
användarhandbok.
Klicka på ikonen för Sakregister för att gå till
sakregistret i användarhandboken. Posterna
i sakregistret är länkade till motsvarande avsnitt.
Klicka på uppåtpilen för att gå till föregående sida.
Klicka på nedåtpilen för att gå till nästa sida.
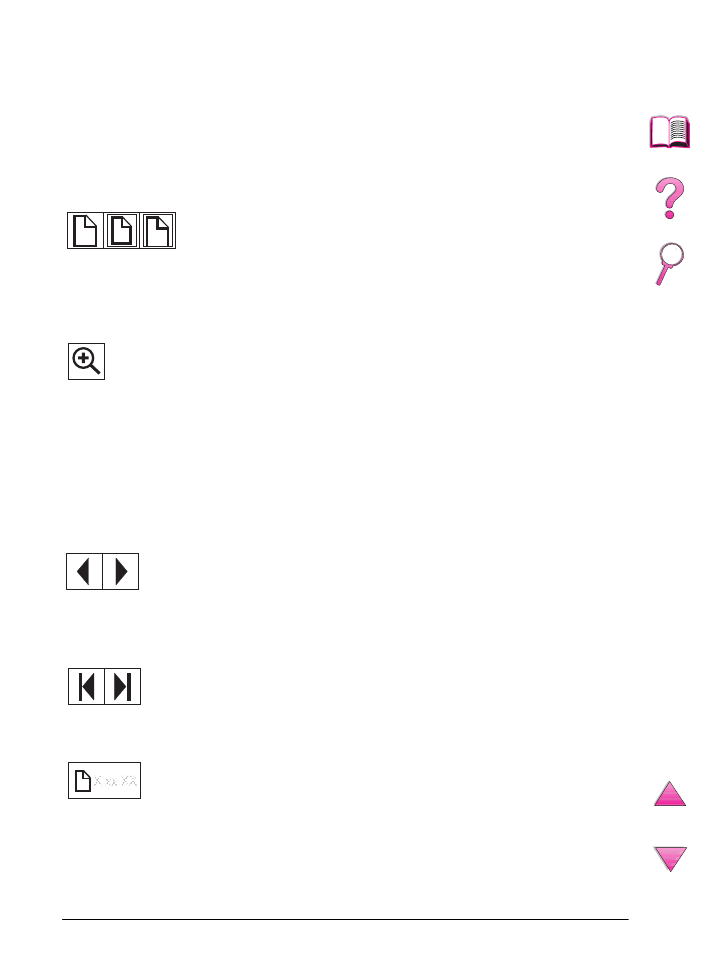
iv
SW
Förstora sidvyn
Du kan använda zoomningsverktyget i förstoringsrutan i statusfältet
eller verktygsknapparna för att ändra dokumentets storlek på
skärmen. När du zoomar in på ett dokument kan du använda
handverktyget för att flytta runt på sidan.
Acrobat Reader innehåller även alternativ för förstoring som avgör
hur sidan visas på skärmen:
Bläddra mellan olika sidor i dokumentet
Följande alternativ finns för att bläddra i dokumentet.
Anpassa sidan skalar sidan så att den får plats i fönstret.
Anpassa till visningsbredd skalar sidan så att den anpassas
till fönstrets bredd.
Verklig storlek gör att sidan fyller hela fönstret.
Öka förstoringen: Välj zoomningsverktyget och klicka på
dokumentsidan för att fördubbla den aktuella förstoringen.
Minska förstoringen: Tryck på Ctrl (Windows och UNIX) eller
Alternativ (Macintosh) och välj zoomningsverktyget. Klicka i
mitten på det område som du vill förminska.
Gå till nästa sida: Klicka på knappen Nästa sida i verktygsfältet
eller tryck på högerpil eller nedåtpil.
Återgå till föregående sida: Klicka på knappen Föregående sida
i verktygsältet eller tryck på vänsterpil eller uppåtpil.
Gå till första sidan: Klicka på knappen Första sidan
i verktygsfältet.
Gå till sista sidan: Klicka på knappen Sista sidan i verktygsfältet.
Hoppa till en sida med ett visst sidnummer: Klicka på rutan för
sidnummer i statusfältet längst ner i huvudfönsteret och skriv in
sidnumret. Klicka på OK.
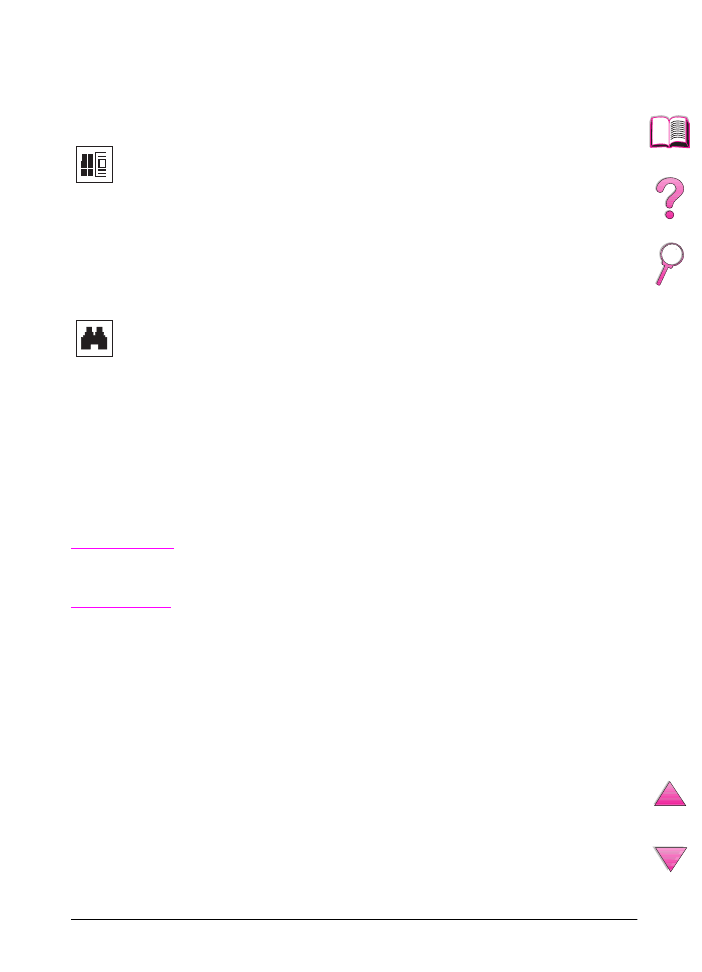
SW
v
Bläddra med hjälp av miniatyrer
En miniatyr är en översiktsbild av en dokumentsida. Du kan visa
miniatyrer i översiktsområdet. Använd en miniatyr för att snabbt
hoppa till en viss sida och för att justera vyn av den aktuella sidan.
Sök efter ord
Använd kommandot Sök för att söka efter en del av ett ord, ett helt
ord eller flera ord i det aktiva dokumentet.
Skriv ut ett dokument
Skriv ut vissa sidor: Välj Skriv ut i menyn Arkiv. Välj Sidor. Skriv
in sidomfånget som ska skrivas ut i rutorna Från och Till. Klicka på
OK.
Skriv ut hela dokumentet: Välj Skriv ut i menyn Arkiv. Välj Alla
n
sidor (där
n
står för det totala antalet sidor i dokumentet). Klicka
på OK.
Obs!
Gå till http://www.adobe.com/ för att ladda ner den senaste
versionen och ytterligare språkversioner av Adobe™ Acrobat
Reader.
Klicka på en miniatyr för att flytta till den sida som den
representerar.
Klicka på knappen Sök eller välj kommandot Sök i menyn Verktyg.
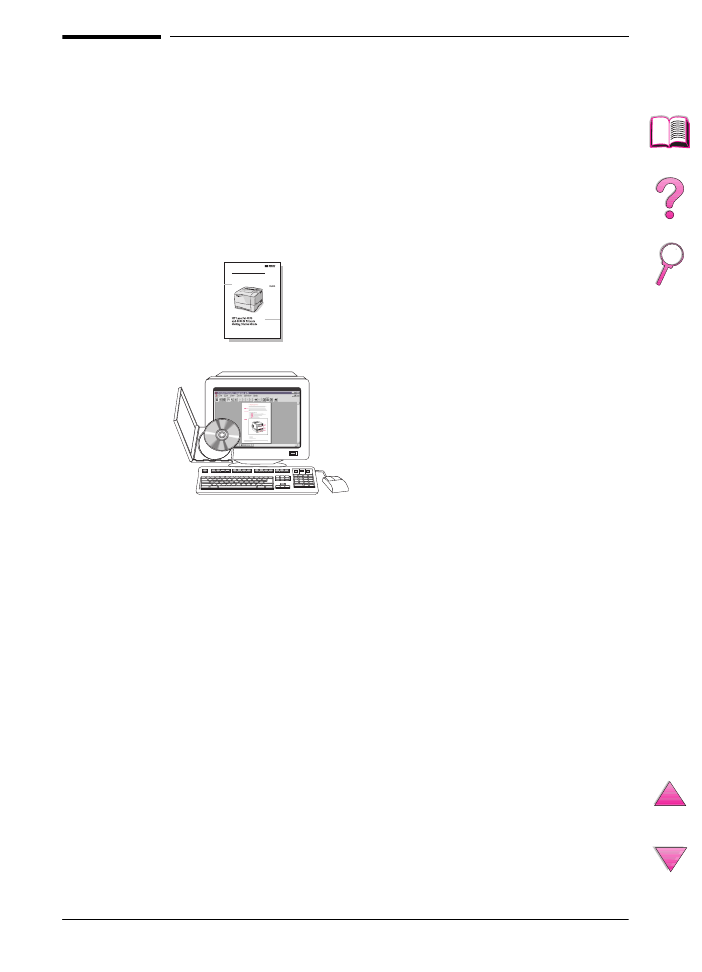
vi
SW